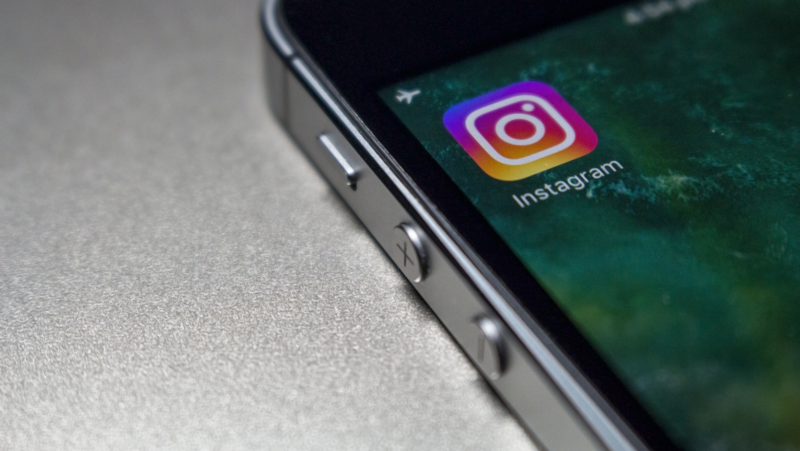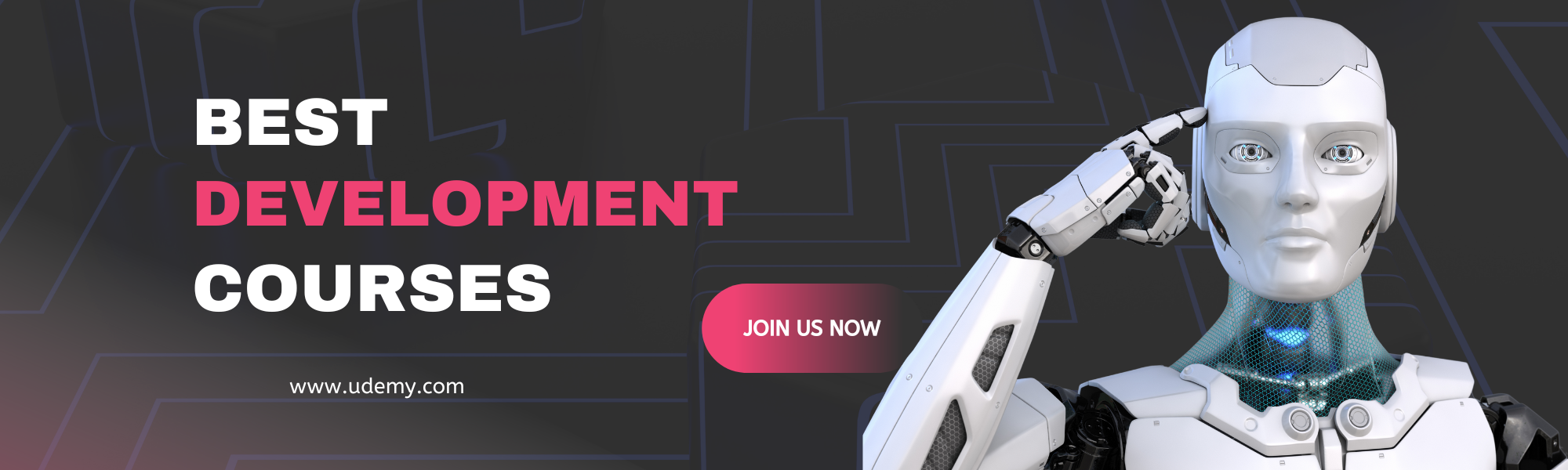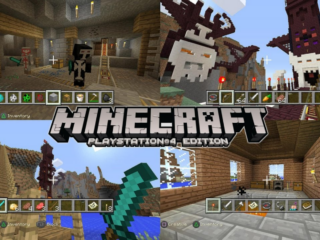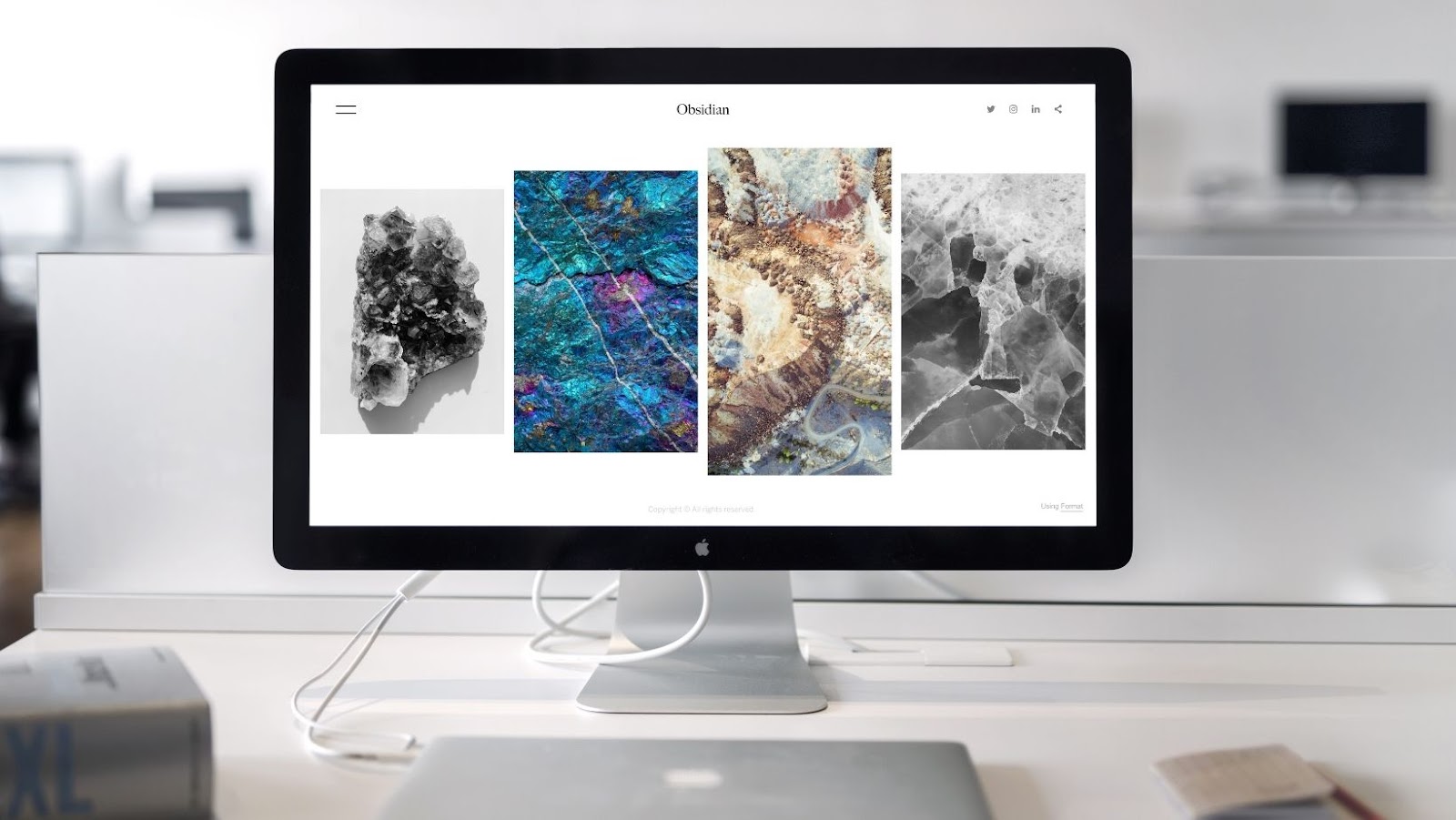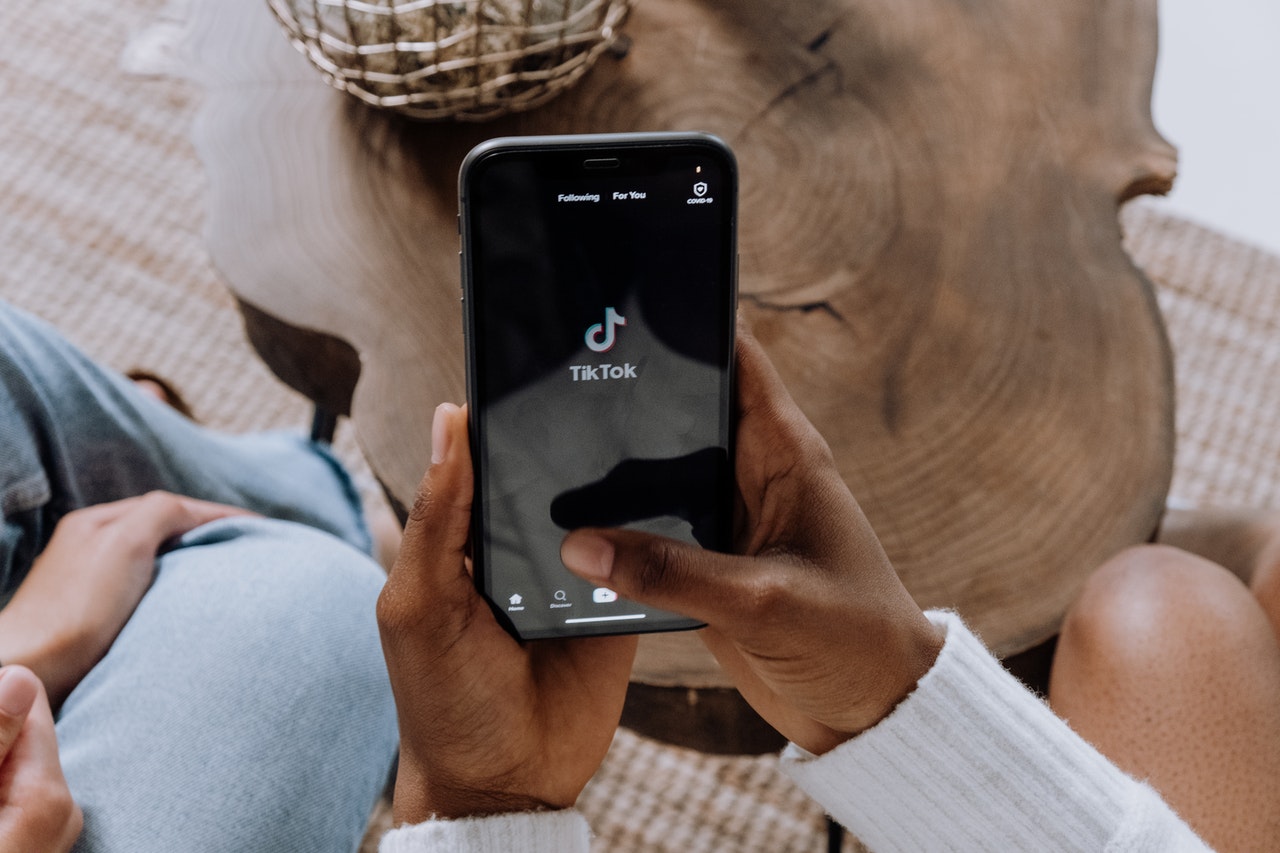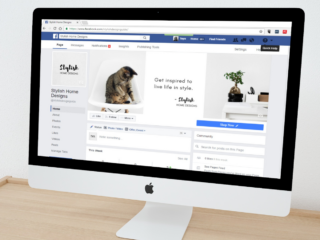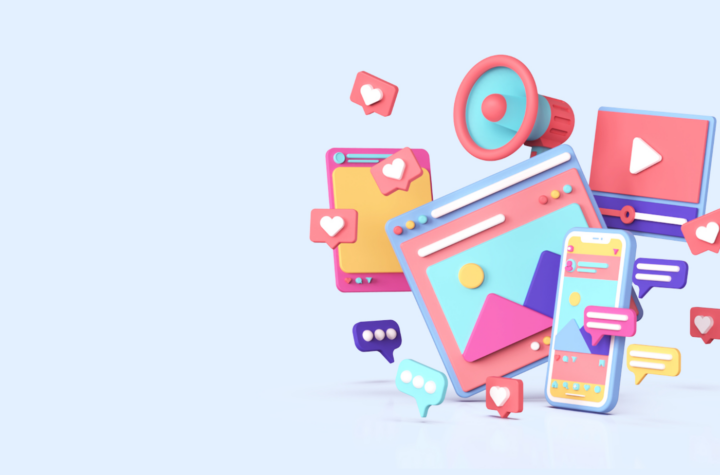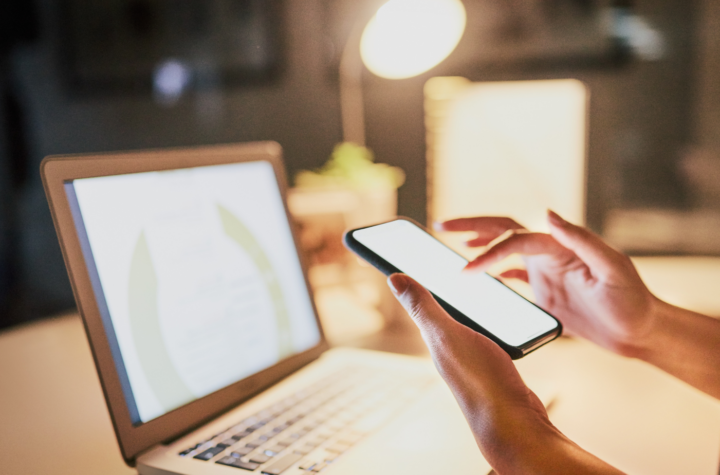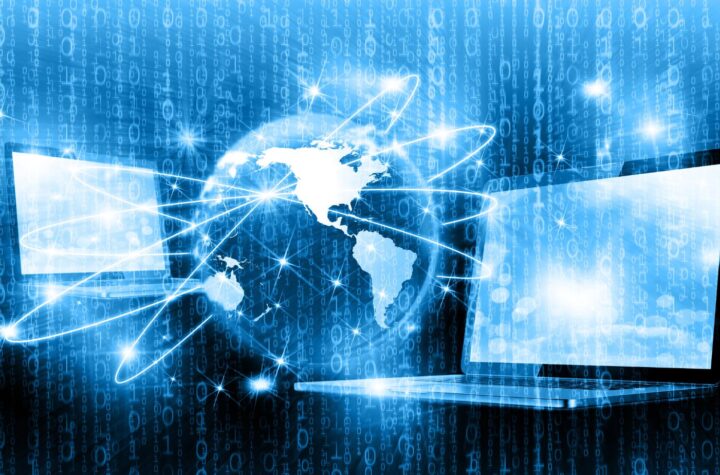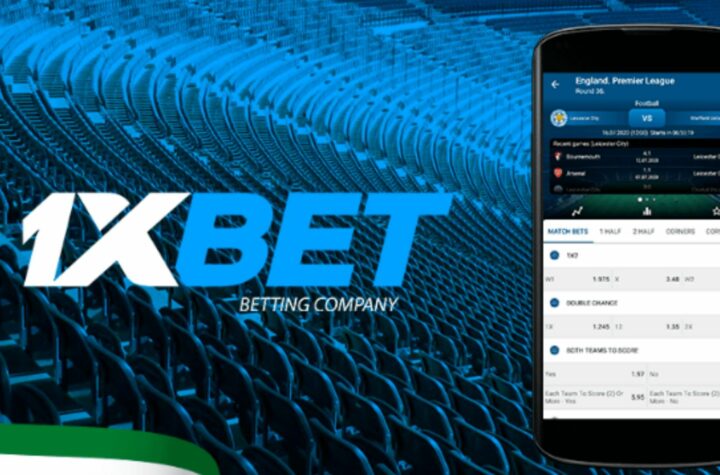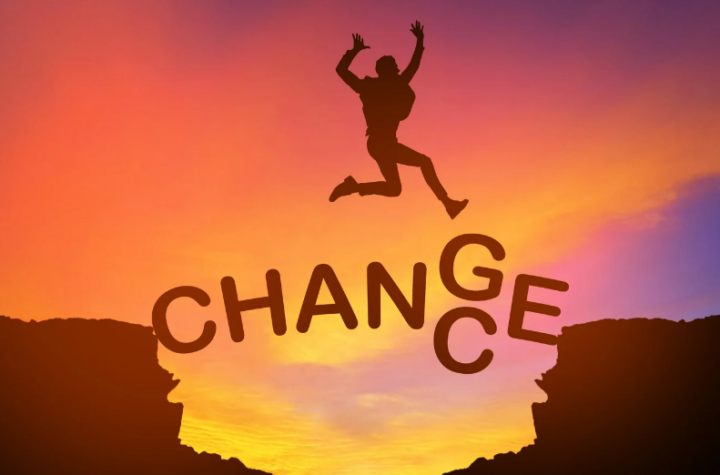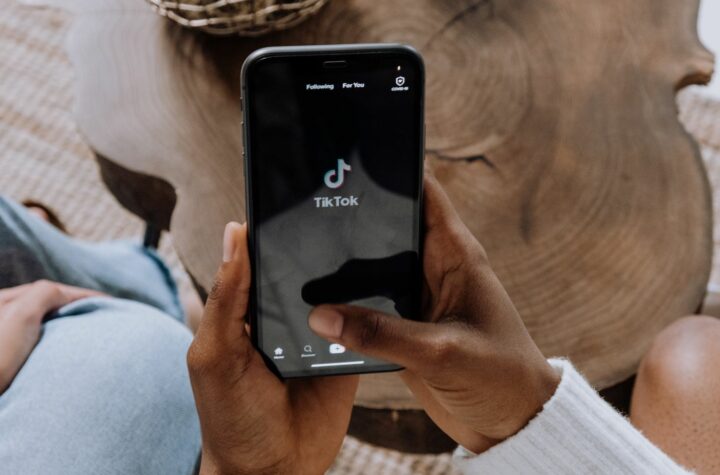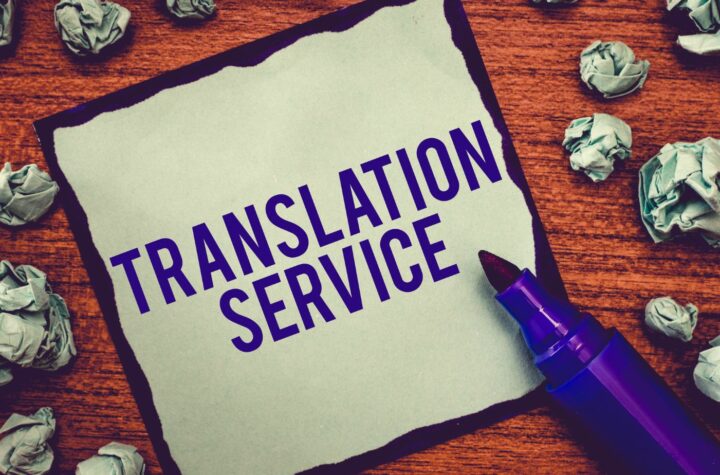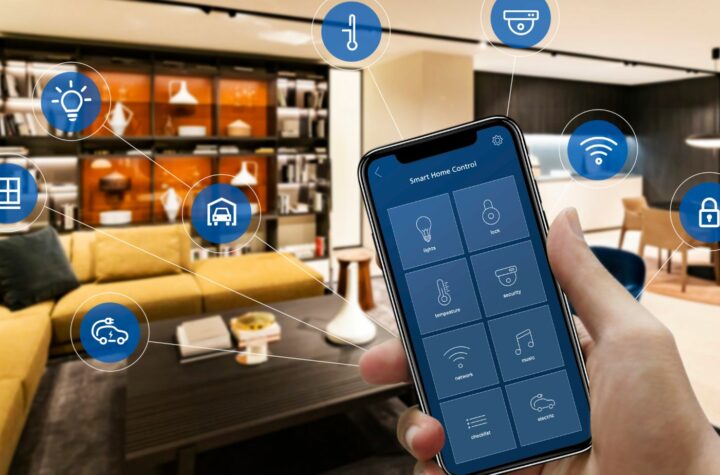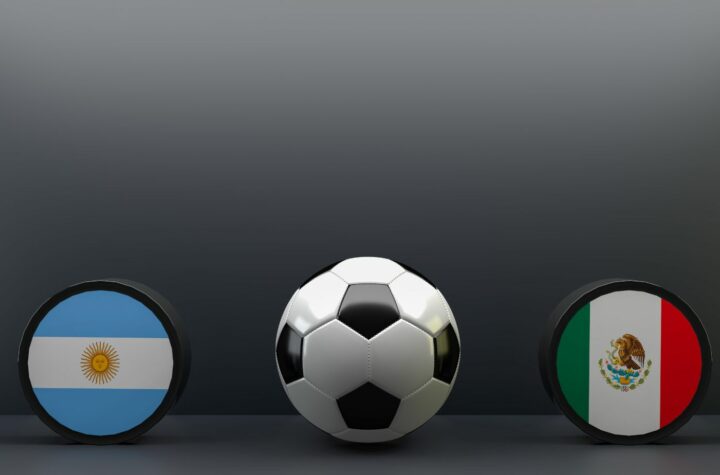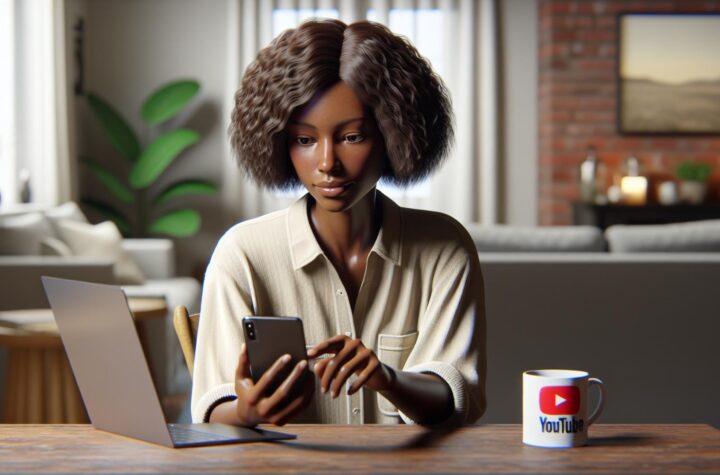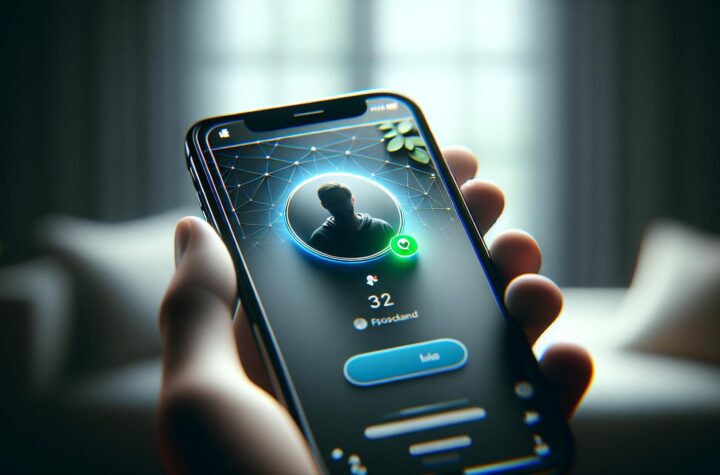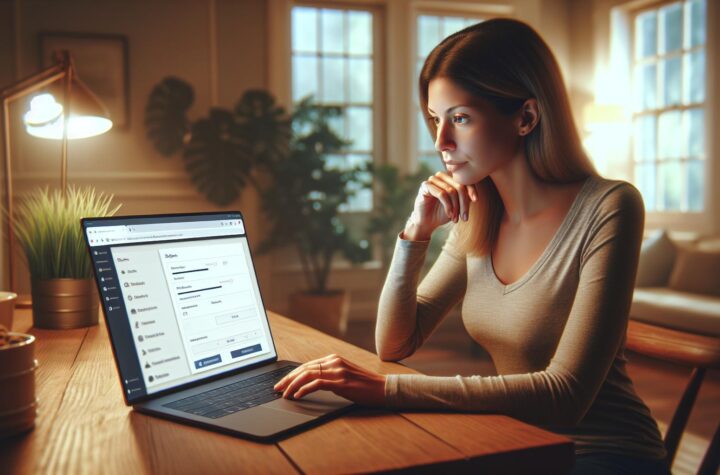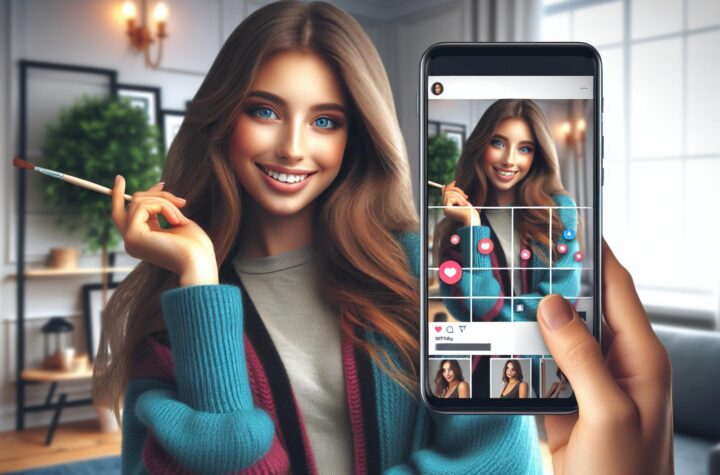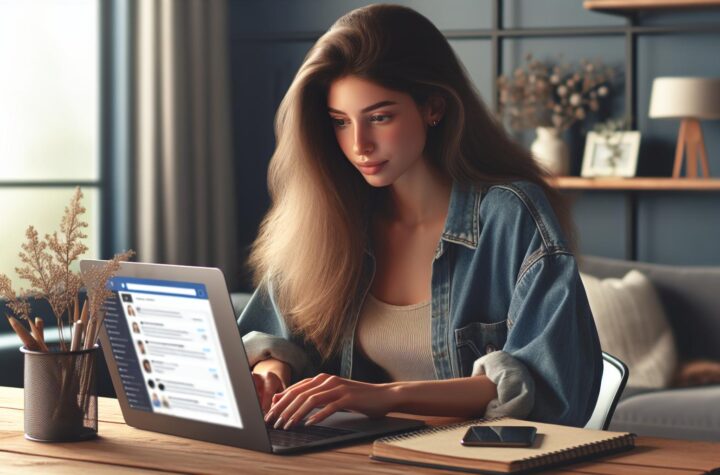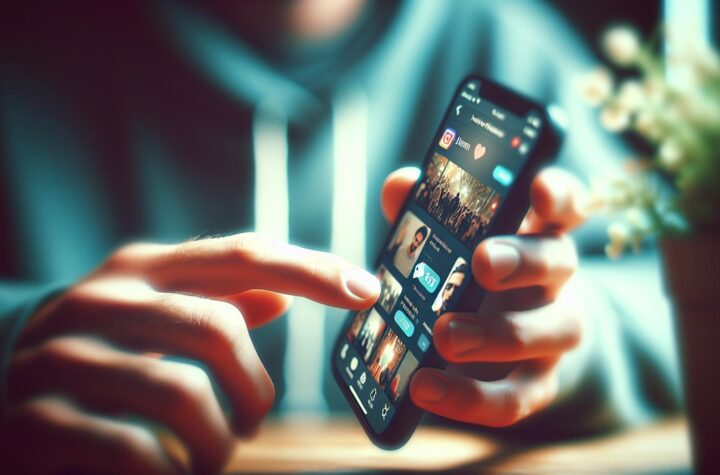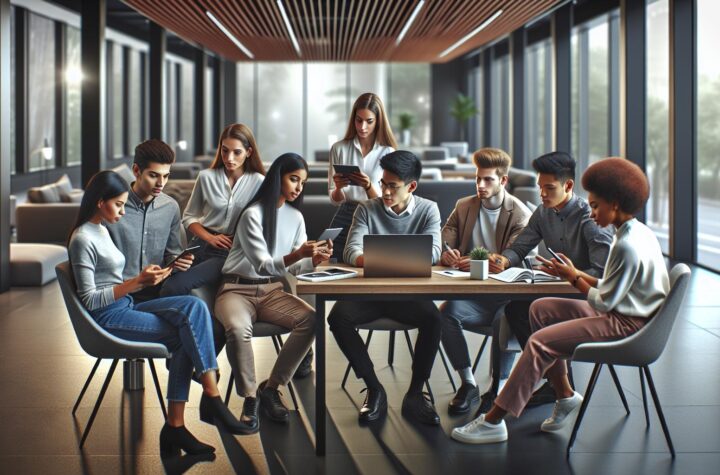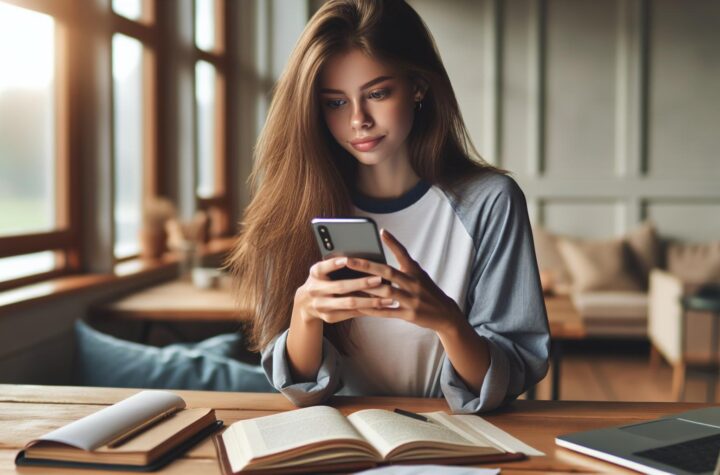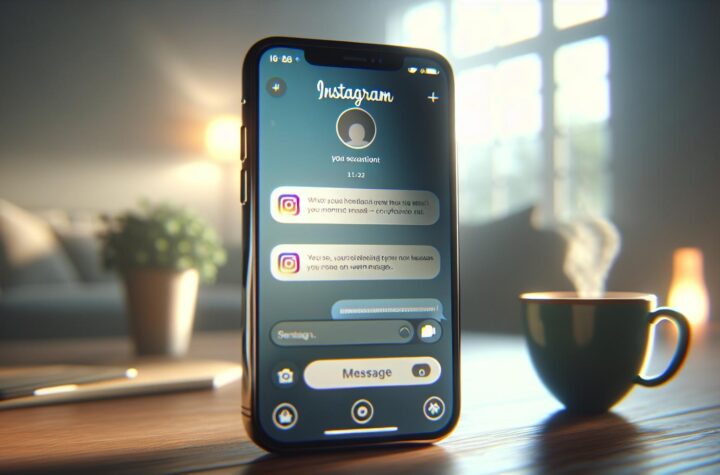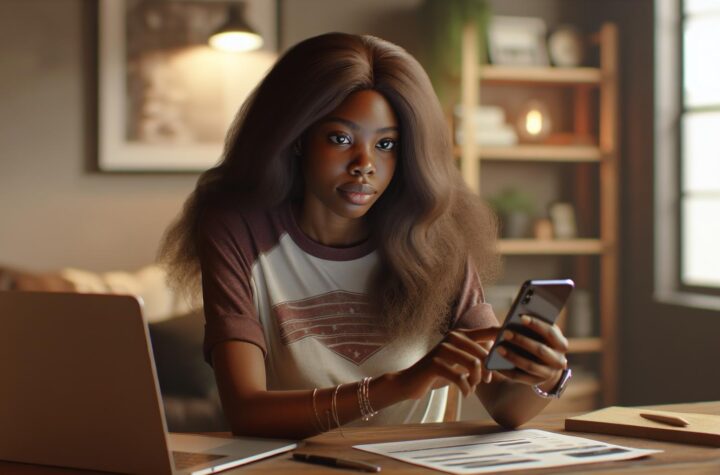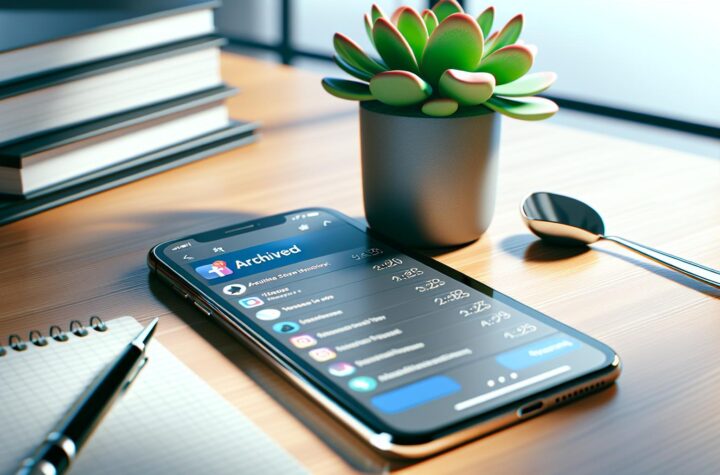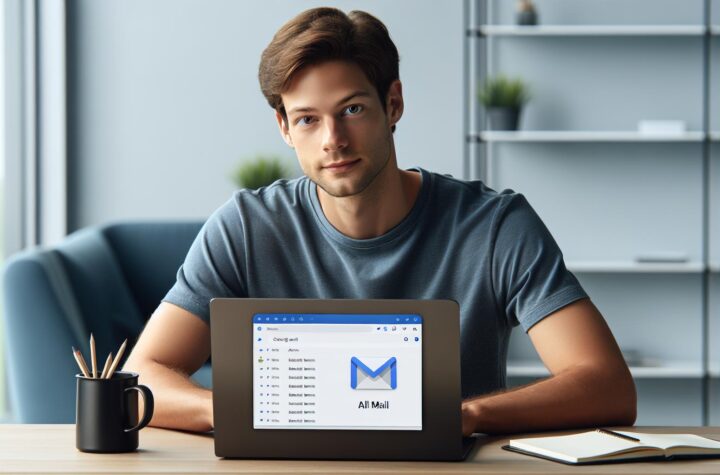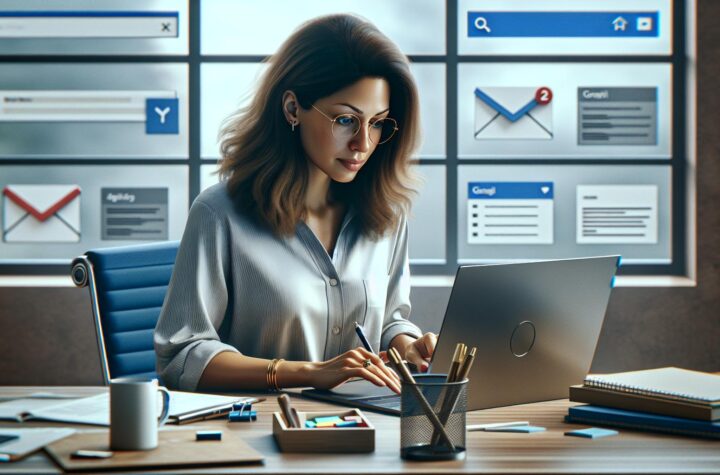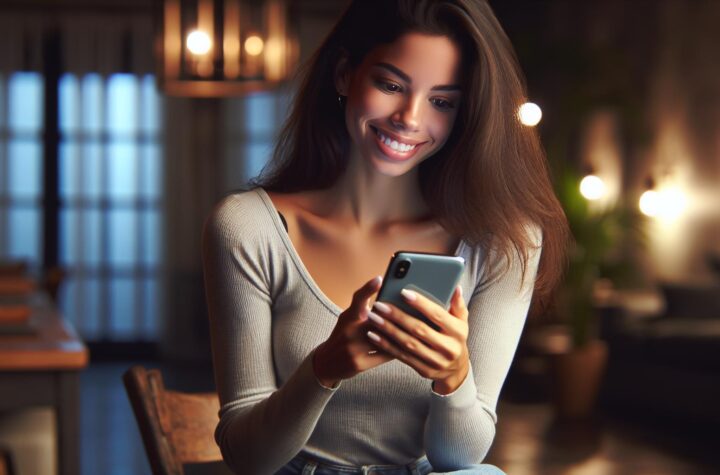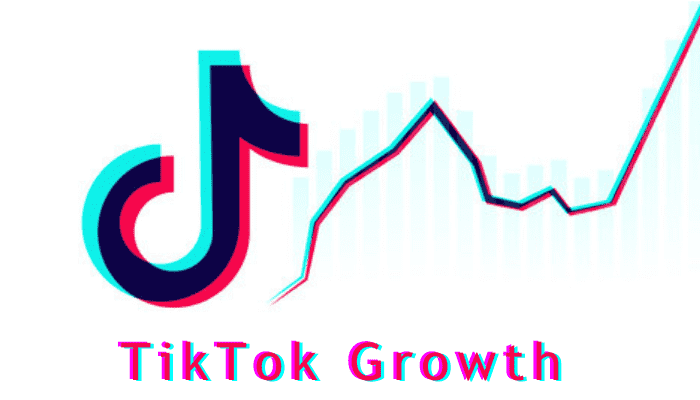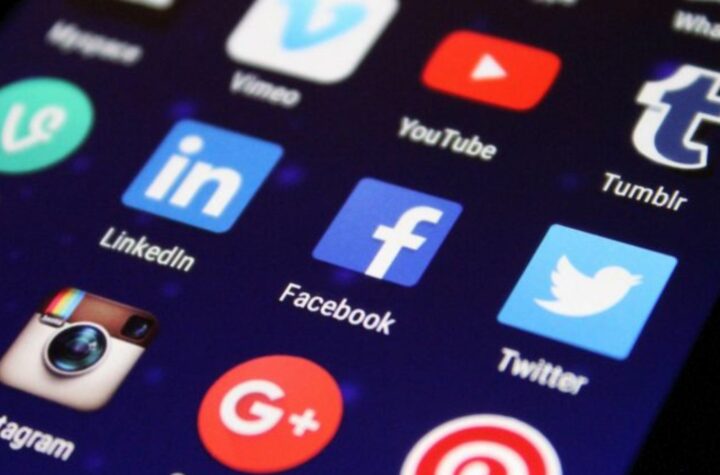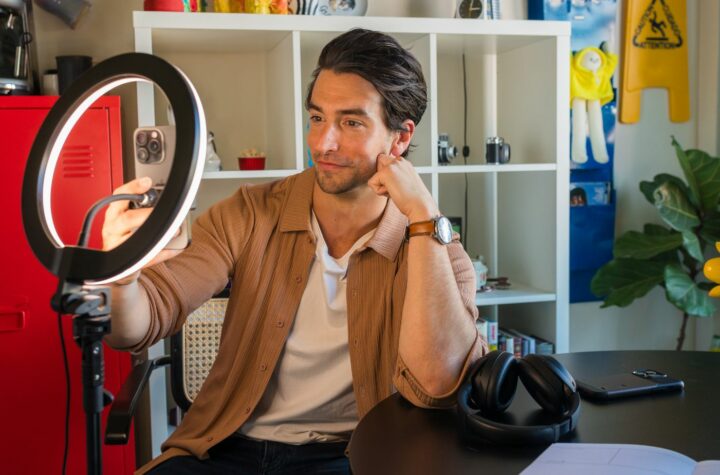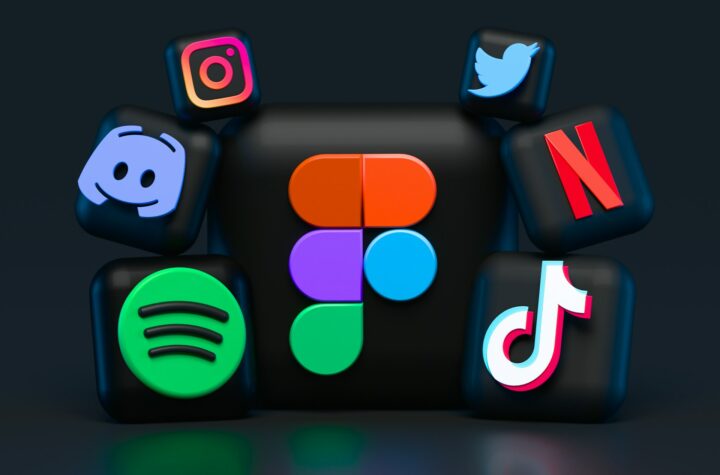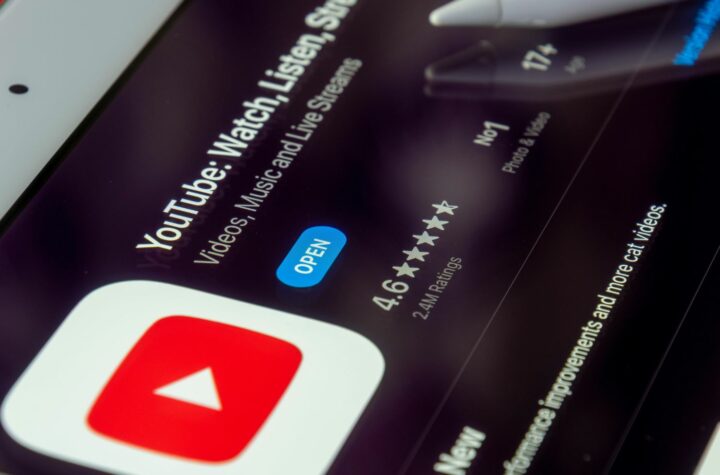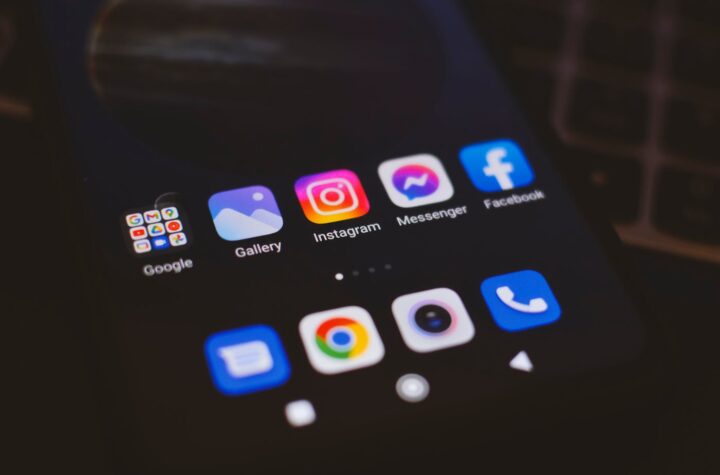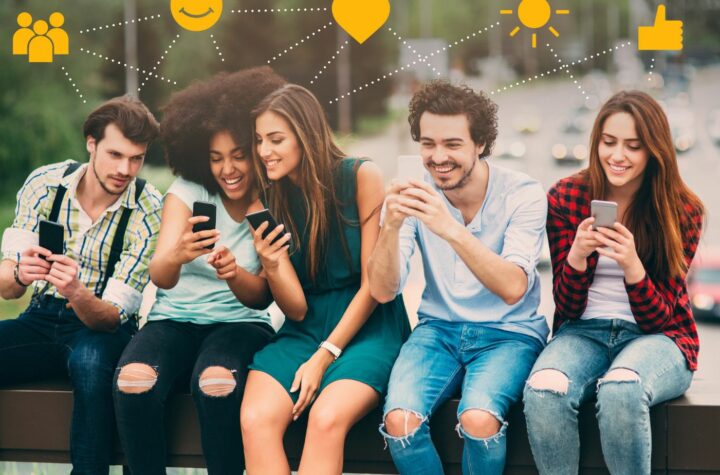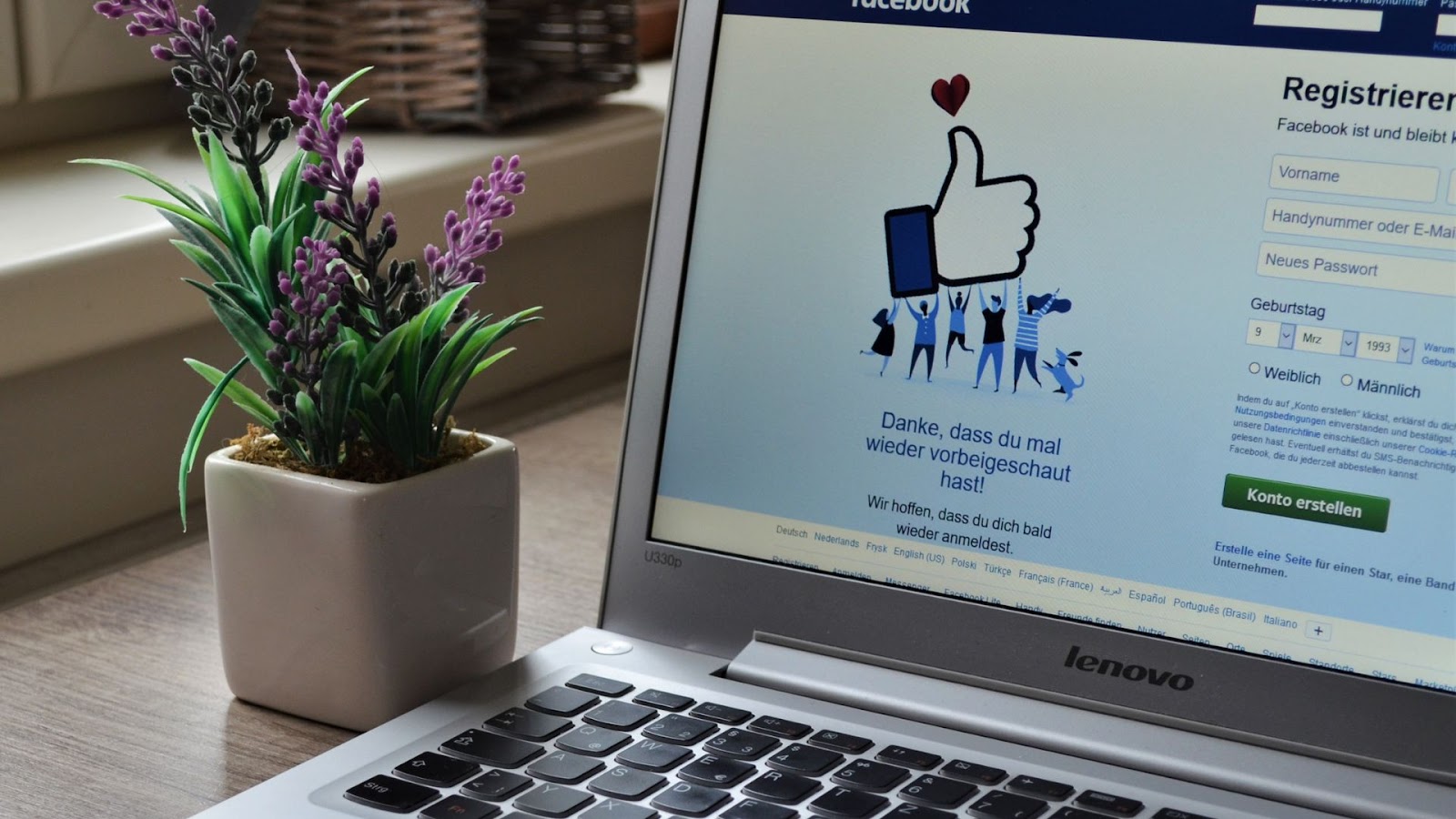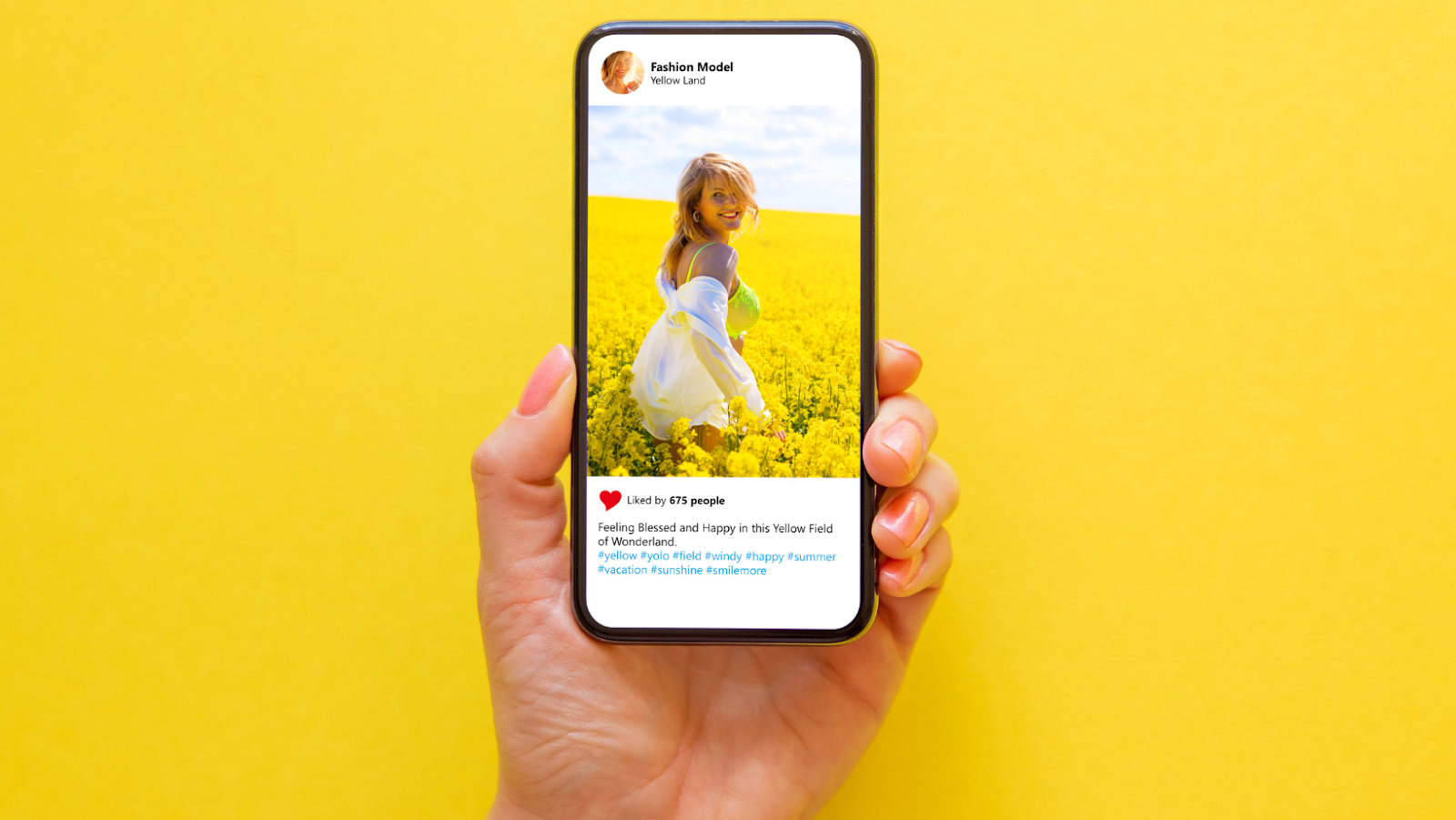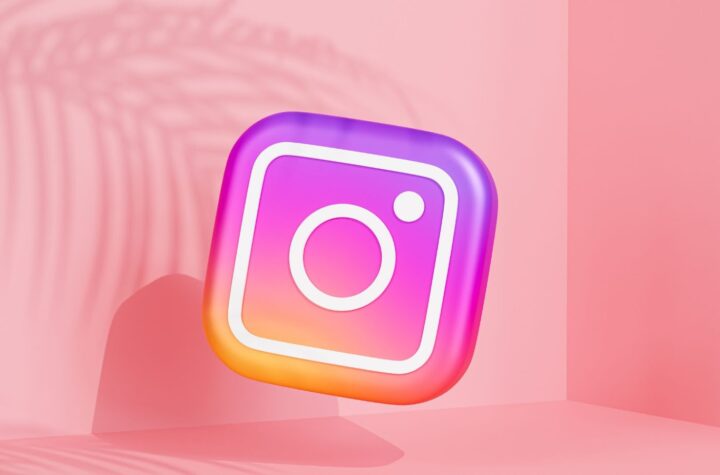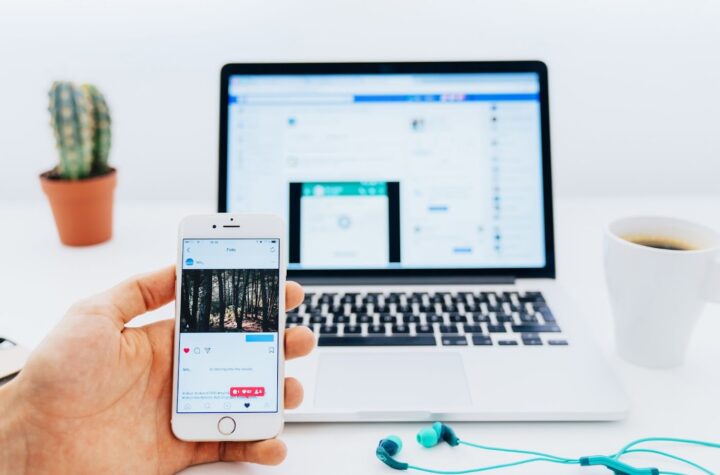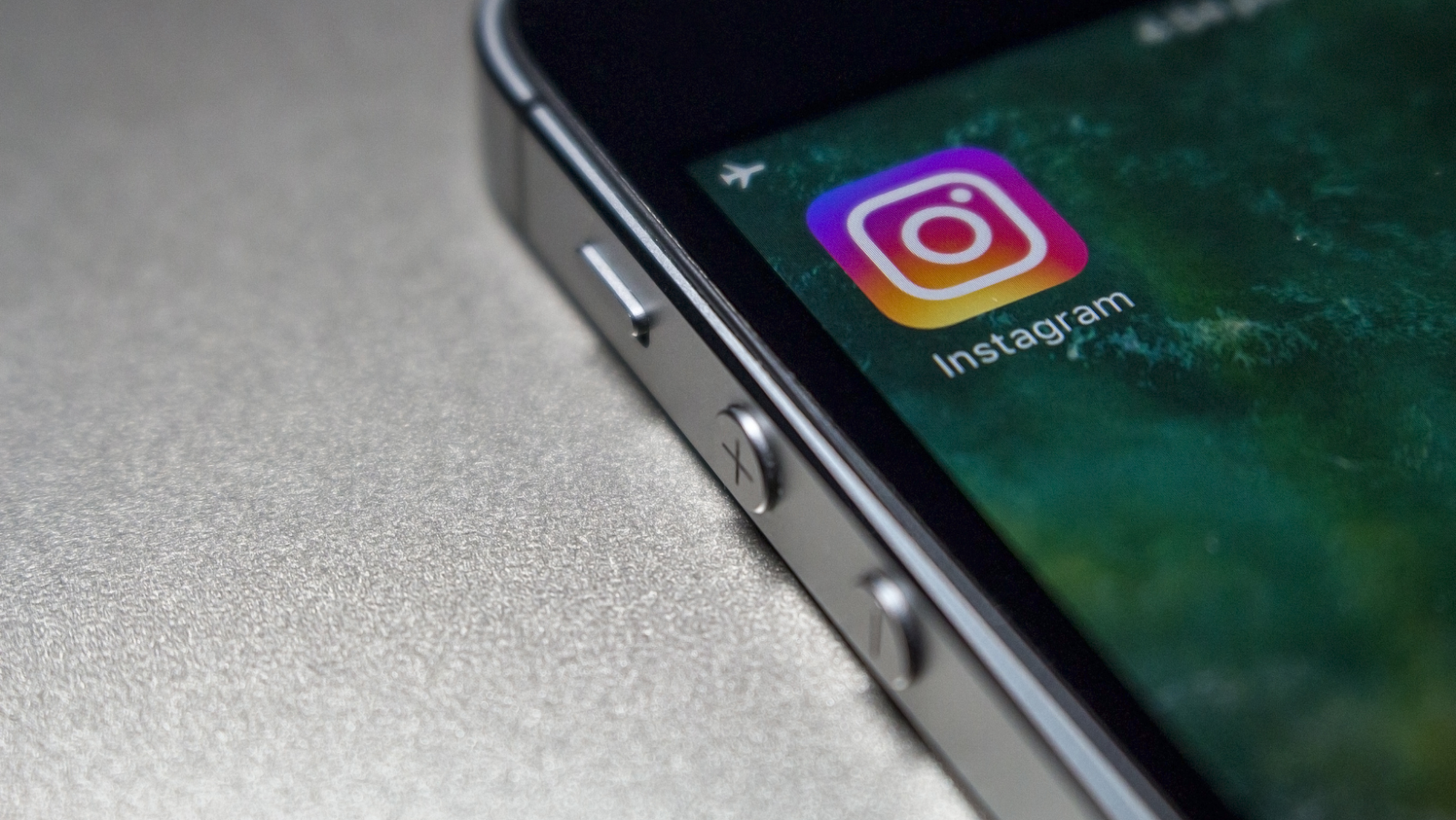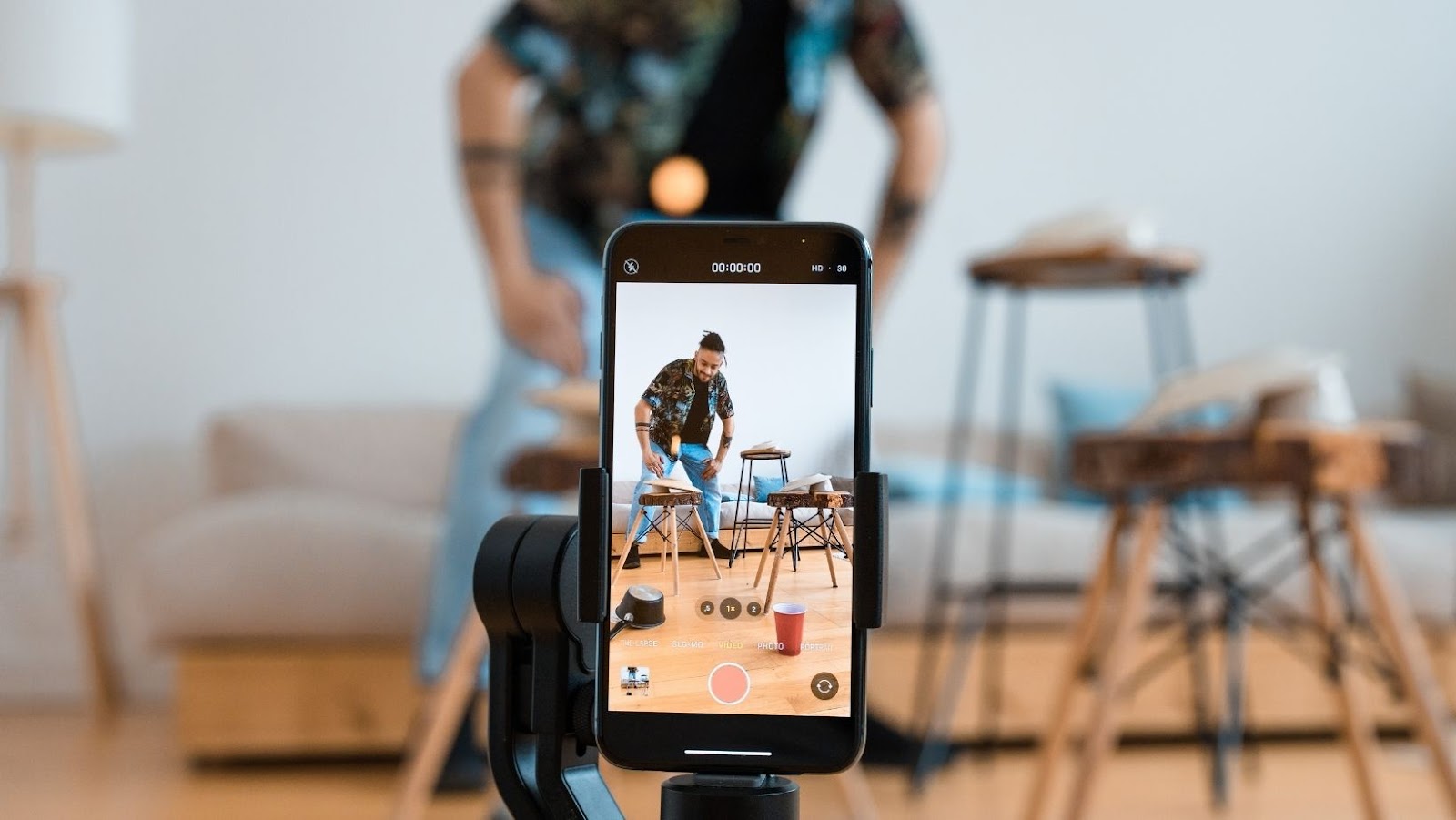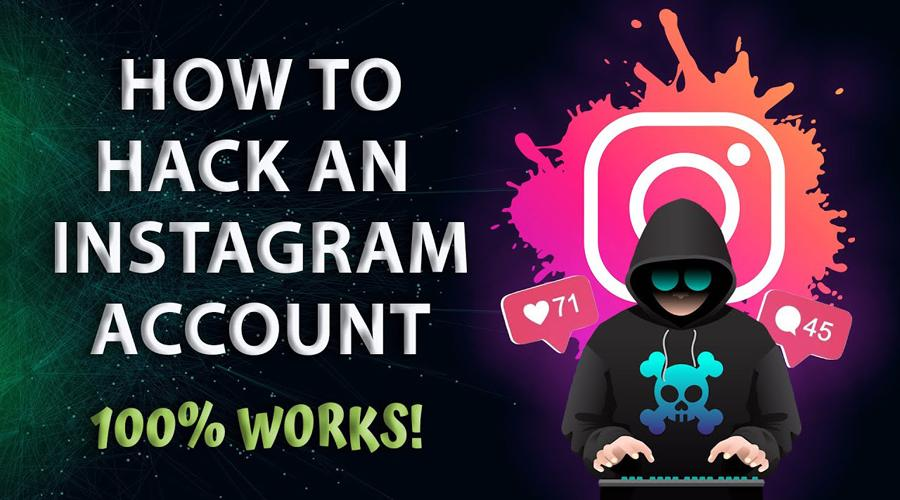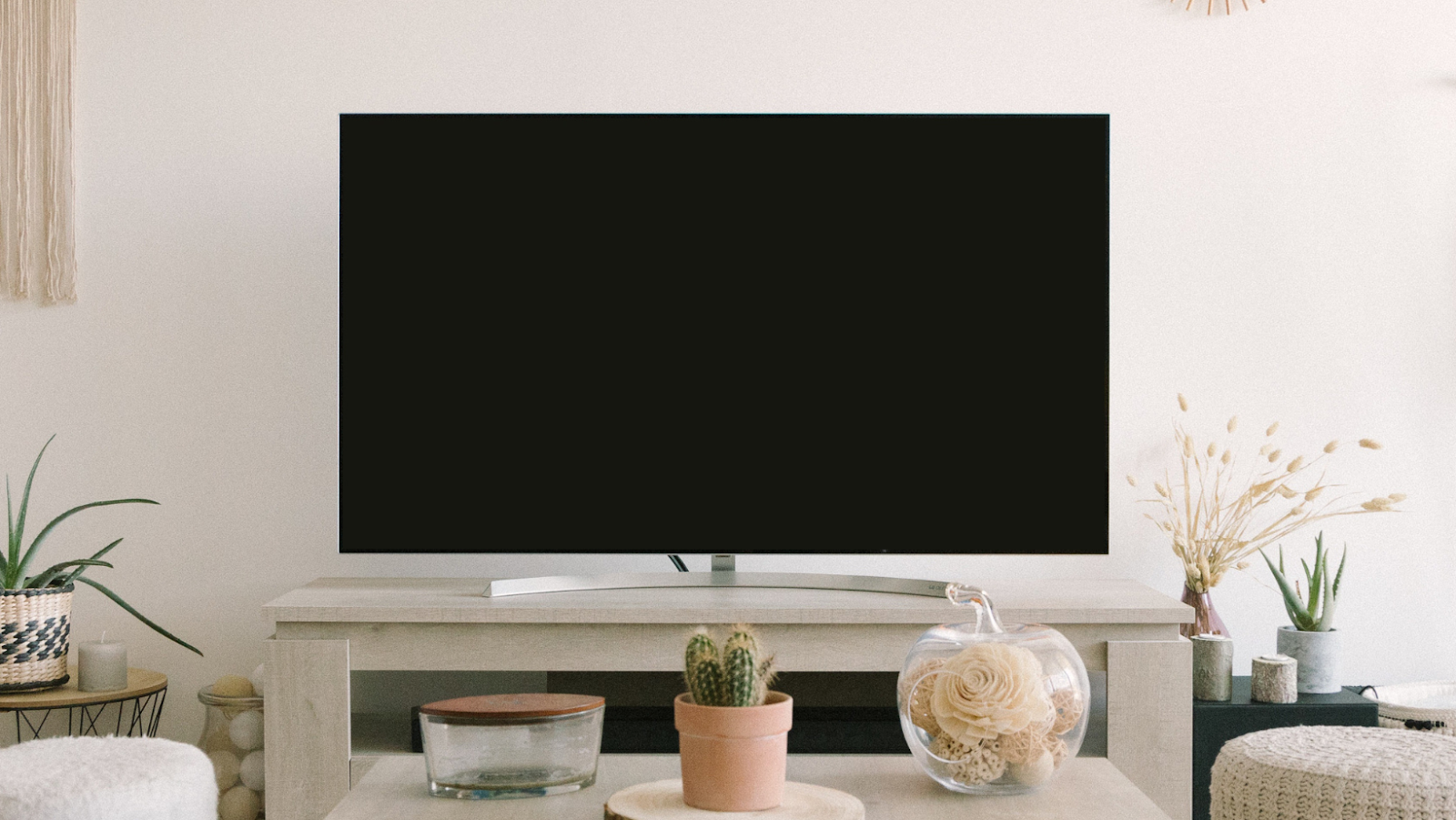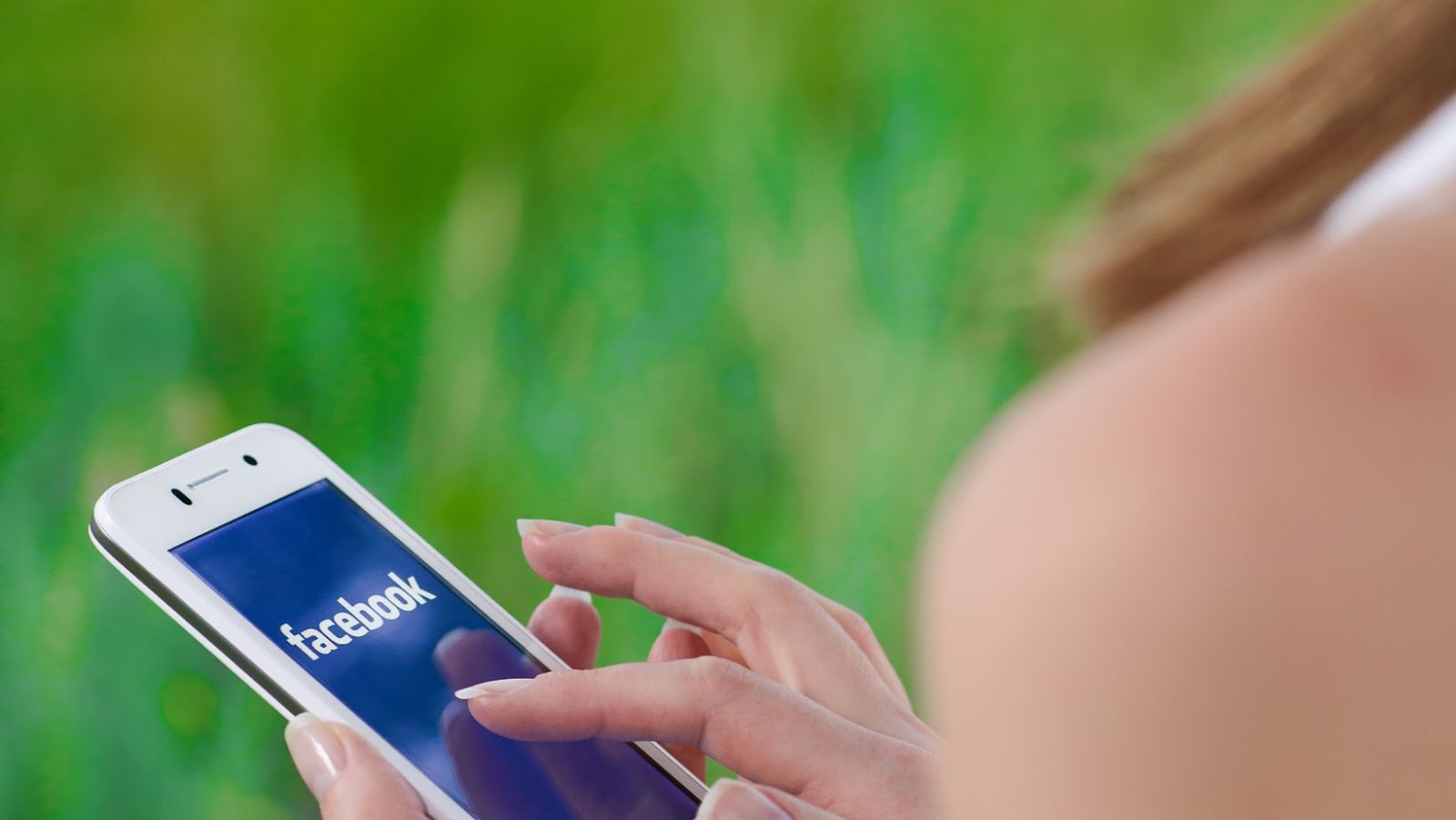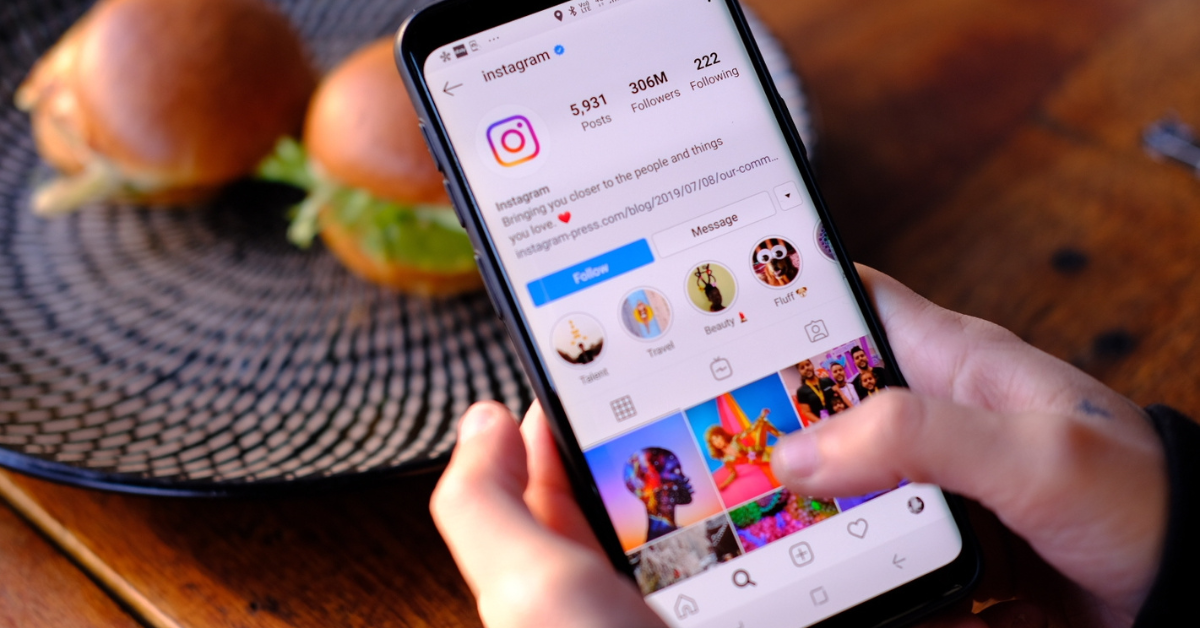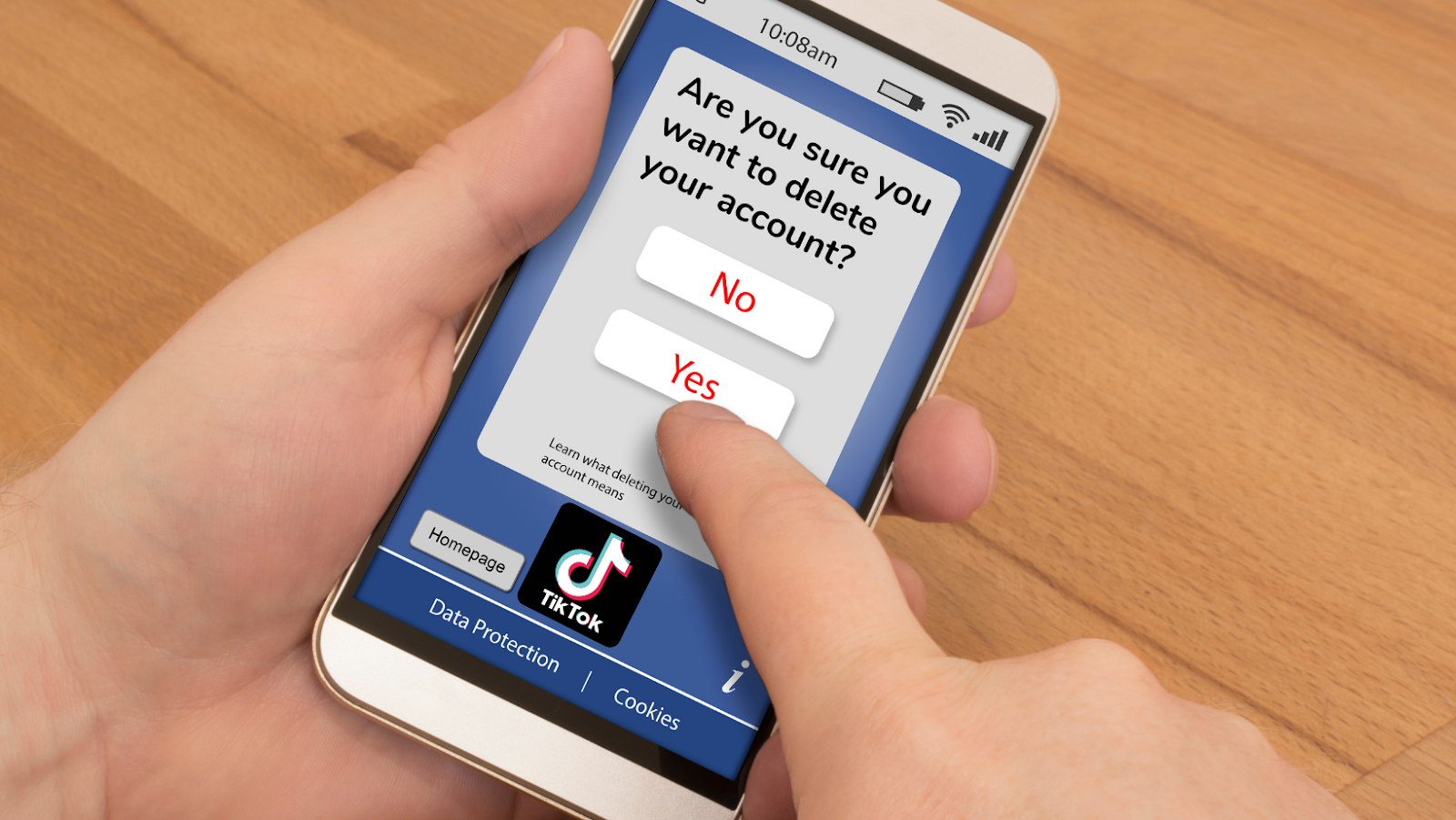All console
Articles crafted by Zytalthrex Pewstoria
Tech Galore
Explained by Gryndalath Xorynthar
Featured
Streaming, Phones & More
Trending
Editor’s Pick
The influencer economy, previously renowned for its persuasive ability, is experiencing a subtle but...
The Rise of Online Intimacy The evolution of technology has transformed how people explore...
In today’s digital age, social media has become a powerful tool for fostering meaningful...
Your social media followers can be a goldmine—that is, if you take the time...
Want To Control Who Sees Your TikTok Videos? Here’s How. Maybe you prefer to...
Content creators need to be aware of how to manage the expansion of YouTube...
Finding someone’s email address on Facebook can be useful for networking, reconnecting with old...
Is your YouTube app running slower than usual on your iPhone? A buildup of...
Instagram’s “Share to Story” feature has become a popular way for users to amplify...
Instagram users often notice a small green dot appearing next to their friends’ profile...
Many users face the frustrating experience of YouTube Music stopping when they switch apps...
Forgetting an Instagram password while logged in can be frustrating especially when you need...
In today’s social media landscape POV has become one of the most popular acronyms...
Facebook’s targeted advertising system tracks users’ interactions with ads to deliver personalized content. While...
Instagram’s privacy settings allow users to control who can follow their accounts. When an...
Ever sent a message on Instagram and immediately regretted it? Instagram’s unsend feature has...
In today’s social media age privacy concerns continue to grow especially when it comes...
Instagram’s privacy settings allow users to control who can follow their accounts and view...
Facebook’s notification sounds can become quite disruptive, especially when scrolling through posts or chatting...
Canceling a YouTube Premium subscription doesn’t have to be a complicated process. Whether someone’s...
Facebook’s privacy settings have evolved significantly over the years offering users more control over...
Finding the perfect Instagram handle can be challenging especially when many usernames are already...
Instagram Stories have become an integral part of social media interaction, with highlights offering...
Instagram’s video content options have evolved dramatically since the platform first introduced video sharing...
Many smartphone users find it frustrating when their music suddenly stops playing as soon...
Instagram’s ever-evolving features continue to offer users new ways to customize their profiles and...
Facebook profile pictures serve as a digital first impression and often attract numerous likes...
Keeping track of someone’s Instagram following list can provide valuable insights into their social...
Streaming on both Twitch and YouTube simultaneously has become increasingly popular among content creators...
Instagram users often encounter frustrating audio issues while scrolling through their favorite Reels, Stories,...
Facebook users often encounter frustrating moments when they can’t see replies to comments on...
Facebook’s sharing feature lets users spread content across their social network, but sometimes shared...
Taking screenshots on social media has become second nature for many users, but privacy...
Announcing an elopement on social media requires a delicate balance of excitement and sensitivity....
Facebook’s notification sounds and alerts can become quite distracting, especially when scrolling through the...
Instagram’s login policies can be confusing for users who want to access their accounts...
Customizing Instagram’s background color lets users add a personal touch to their stories and...
Instagram’s comment system can sometimes feel overwhelming, especially when dealing with posts that have...
Facebook’s draft feature lets users save their unfinished posts and return to them later....
Managing privacy on Instagram has become increasingly important as users seek more control over...
Instagram’s messaging feature lets users send and unsend messages, but many wonder if they...
Protecting social media privacy has become increasingly important in today’s digital age. When someone...
In today’s digital age privacy concerns continue to grow especially when it comes to...
Creating an eye-catching Facebook event cover photo can significantly impact attendance and engagement. The...
Instagram Stories Highlights have become an essential feature for preserving and showcasing important moments...
Social media platforms offer various features to help users manage their digital presence and...
Instagram’s archive feature lets users temporarily hide posts from their profile without permanently deleting...
Instagram Stories have become an integral part of social media marketing and personal expression...
Instagram’s archive feature lets users temporarily hide posts from their profile without permanently deleting...
Instagram’s Archive feature has become an essential tool for users who want to maintain...
Instagram’s multiple photo posts have become a popular way to share memories and stories....
Gmail’s archive feature helps users keep their inbox organized, but sometimes finding and managing...
Email clutter can quickly overwhelm even the most organized Gmail users. With hundreds or...
Instagram’s archive feature helps users temporarily hide posts from their profile without permanently deleting...
Managing PayPal transactions effectively is crucial for maintaining organized financial records. As transactions accumulate...
Instagram’s archive feature lets users temporarily hide posts from their profile without permanently deleting...
You’ve probably heard of social media algorithms, the magic behind the type of content...
In an era where digital marketing reigns supreme, maximizing return on investment (ROI) is...
Meta Description: Are you struggling with the growth of your TikTok profile? Worry not...
Social media platforms have become an integral part of our daily lives, connecting us...
Fanvue, the rapidly growing online platform, has become a hub for diverse content creators,...
Planning a social media marketing approach for this year? Good! This is the perfect...
Social media platforms have emerged as pivotal tools influencing various aspects of our lives,...
Scrolling through endless feeds, reacting to friends’ lives, and chasing the next notification –...
Social media continually integrates new technologies to enhance user experience. Among the most exciting...
As you scroll through Twitch or YouTube, you may come across popular content creator...
Building customer relationships through social media thrives on continued engagement, which builds confidence and...
In the dynamic landscape of modern business, social media has evolved into a cornerstone...
In today’s digital age, social media has become an indispensable tool for businesses across...
With the explosive growth of video content consumption, businesses recognize the need to establish...
In the expansive world of the internet, where our online actions can significantly influence...
Car accidents have become very common in high-profile cities like Atlanta. Many people in...
Introduction: Social media has become an integral part of modern life, revolutionizing the way...
The journey to mastering new languages opens doors to unfamiliar cultures and perspectives. In...
In an age where the pervasive reach of social media has seamlessly integrated into...
With the meteoric rise of social media, one app has consistently dominated the top...
TikTok’s meteoric rise as a social media powerhouse has revolutionized how we consume and...
TikTok, the app that’s taken the internet by storm, is home to a language...
Do you really want everyone to know what you like? Especially if those likes...
Instagram is one of the most popular social media platforms out there, and one...
Following its Series A funding round, Poparazzi is making plans for a new social...
Poparazzi is a revolutionary new app that has quickly become the go-to platform for...
Buying Instagram followers is a popular marketing strategy that many businesses and influencers use...
There are so many tips and tricks available online for people to use in...
Instagram is well-known for its stunning visual appearance, and millions of users visit the...
With more and more new businesses being launched, differentiating your company from your competitors...
The newly proposed rules governing the social media landscape create a buzz among users,...
How to Unarchive Instagram Posts If you have archived Instagram posts, there is an...
If you’re a fan of Tik Tok, then you’ve probably seen the chat sticker...
Have you ever wondered who is screenshotting your Stories? Well, there’s an easy way...
When it comes to Facebook, there are a lot of ways to take a...
Instagram is changing. With the addition of Instagram Stories and the algorithm change, things...
If you’re not interested in Fitbit Premium and want to cancel your free trial,...
TikTok is a social media app that has quickly become one of the most...
We all know that Instagram is a great way to share photos and videos...
There are a few steps you’ll need to follow in order to successfully hack...
1. Check if your TV is connected to the internet. 2. On your remote,...
Are you wondering what the green dot on Facebook means? In this article, we’ll...
Instagram has quickly become one of the most popular social networking platforms with over...
In order to get unbanned from TikTok, submit an appeal to the company. To...