Gmail’s archive feature helps users keep their inbox organized, but sometimes finding and managing archived emails can become challenging. Many users struggle to locate or remove archived messages, especially when they need to free up storage space or restore important communications to their inbox.
Understanding how to effectively manage archived emails in Gmail isn’t just about keeping things tidy – it’s essential for maintaining an efficient email workflow. Whether someone needs to retrieve important business correspondence or declutter their digital space, knowing the proper steps to remove archived emails can save time and reduce frustration. This guide will walk through several methods to access, remove, and manage archived messages in Gmail, making email organization simple and straightforward.
How to Remove Archive from Gmail
Gmail’s archive feature stores emails in a dedicated folder while removing them from the inbox. This system helps users maintain a cleaner inbox without permanently deleting messages.
What Happens When You Archive Emails
Archiving an email removes it from the inbox and moves it to the “All Mail” label. The email retains its existing labels, stars and remains searchable through Gmail’s search function. Archived messages continue to appear in conversation threads, label collections and search results.
Where Archived Emails Are Stored
Archived emails reside in Gmail’s “All Mail” section, accessible through the left sidebar menu. Here’s where archived emails appear:
- Primary Storage: “All Mail” label in Gmail
- Label Views: Under any previously assigned custom labels
- Search Results: Within Gmail’s global search feature
- Conversation Threads: As part of existing email chains
- Mobile App: “All Mail” folder in the Gmail mobile application
| Interface | Archive Location |
|---|---|
| Desktop Web | Left sidebar > More > All Mail |
| Mobile App | Menu > All Mail |
| Basic HTML | Left panel > All Mail |
| IMAP Client | “All Mail” folder |
Finding Your Archived Messages

Gmail offers multiple methods to locate archived emails, making it easy to access previously stored messages.
Using the Search Function
The search bar provides precise access to archived emails in Gmail. Users enter “in:all -in:inbox” in the search box to display all archived messages. Adding specific parameters like “from:” “subject:” or date ranges narrows down the results. The advanced search option reveals additional filters:
- Click the search options arrow in the search bar
- Select “Search in” and choose “All Mail”
- Add sender emails recipient names or keywords
- Specify date ranges or attachment types
- Apply size filters or label combinations
Browsing the All Mail Folder
The All Mail folder contains every email in a Gmail account, including archived messages. To access this folder:
- Click “More” in the left sidebar
- Select “All Mail” from the expanded menu
- Look for messages without the Inbox label
- Sort emails by date sender or importance using the sort options
- Use the navigation arrows to move between pages
The All Mail folder displays emails in chronological order, with 50 messages per page. Users filter the view by clicking the small arrow next to the search bar to show only archived items.
Methods to Unarchive Gmail Messages
Gmail offers multiple ways to restore archived messages back to the inbox, making email management efficient and straightforward.
Moving Emails Back to Inbox
To move archived emails back to the inbox on desktop:
- Open the “All Mail” folder from the left sidebar
- Select one or multiple archived messages by clicking the checkboxes
- Click the “Move to Inbox” icon at the top of the screen
- Confirm the action when prompted
For mobile users:
- Tap the Menu icon (three lines) in the Gmail app
- Select “All Mail” from the folder list
- Press and hold the desired email to select it
- Tap the “Move to Inbox” icon (folder with arrow)
Using the Move to Inbox Option
The Move to Inbox feature provides quick access methods:
Desktop shortcuts:
- Press “X” to select messages
- Use the keyboard shortcut “[” to move to inbox
- Click the folder icon in the top toolbar
- Select “Inbox” from the dropdown menu
Mobile gestures:
- Swipe left on the message
- Tap the three-dot menu
- Select “Move to Inbox”
- Choose multiple messages by long-pressing
- Tap the move icon for batch processing
The selected messages appear in the inbox immediately after moving them, maintaining their original labels and conversation threads.
Bulk Unarchiving Multiple Emails
Gmail enables users to unarchive numerous emails simultaneously through batch operations that save time and streamline inbox management.
Using Select All Feature
The Select All feature in Gmail activates by clicking the checkbox in the top-left corner of the email list. Users can select up to 50 emails on a single page by default. For selecting more than 50 emails, clicking “Select all conversations” at the top of the page highlights every email matching the current view or search criteria.
Batch Moving to Inbox
Moving multiple archived emails back to the inbox involves these steps:
- Open the “All Mail” label
- Select desired emails using checkboxes
- Click the “Move to Inbox” icon in the top toolbar
- Confirm the action in the notification banner
The selected emails appear in the inbox immediately while maintaining their original labels tags. Gmail processes batch moves instantly for up to 100 emails at once. For larger selections, the process occurs in the background while users continue working in their account.
| Batch Operation Limits | Maximum Items |
|---|---|
| Per Page Selection | 50 emails |
| Single Batch Move | 100 emails |
| Total Daily Moves | 10,000 emails |
Tips to Prevent Accidental Archiving
Gmail’s archive feature helps organize emails, but accidental archiving creates unnecessary work. These preventive measures reduce unintended email archiving incidents.
Customizing Archive Settings
Gmail offers several customization options to prevent accidental archiving:
- Disable swipe gestures in the mobile app through Settings > General settings > Mail swipe actions
- Change the default archive action to delete or another function in the swipe settings
- Add an archive confirmation prompt through Gmail Labs (desktop version)
- Remove the archive button from the toolbar using Gmail’s customization options
- Create keyboard shortcut preferences to avoid triggering the ‘e’ archive command
- Create specific labels for different email categories (e.g., Projects, Receipts, Travel)
- Apply multiple labels to a single email for cross-referencing
- Set up nested labels to create hierarchical organization
- Use color-coding for visual identification of important categories
- Create filters to automatically apply labels to incoming emails
- Move labeled emails to specific folders without archiving
- Search for emails using label:name in the search bar
| Label Feature | Benefit |
|---|---|
| Multiple Labels | Organize emails in several categories |
| Color Coding | Quick visual identification |
| Nested Labels | Hierarchical organization |
| Auto-filters | Automatic email sorting |
| Search Support | Enhanced email retrieval |
Managing archived emails in Gmail doesn’t have to be complicated. With the right tools and techniques users can efficiently organize their email storage while keeping important messages accessible. Whether it’s using search commands navigating the All Mail folder or implementing batch operations Gmail offers multiple ways to handle archived emails.
The key to success lies in understanding these features and implementing preventive measures like customized settings and organizational strategies. By following the methods outlined in this guide users can take control of their Gmail archive and maintain a more organized digital workspace.

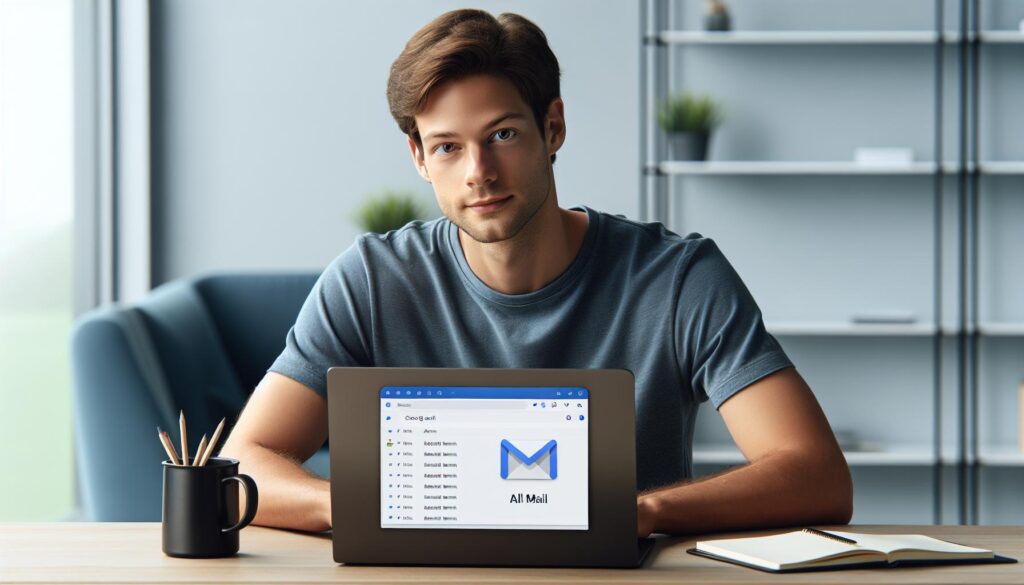
More Stories
The Rise of De-Influencers: Challenging Consumerism on Social Media
The Psychology of Fantasy: Why People Love Adult Cam Sites
Faith and Connections: How Social Media Brings People Together