Breakout rooms are a great way to break the ice and get people talking. They’re also a fun way to meet new people at conferences, trade shows, and other events. Here’s how you can set up your own breakout room in Google Meet.
The google meet breakout rooms extension is a Google Meet feature that allows users to use breakout rooms in their meetings.
Do you know how to utilize or build breakout rooms for smaller group sessions in Google Meet? When there are a lot of people on the call, video conferencing may quickly become overwhelming. Breakout Rooms, a feature of Google Meet, makes it simple for moderators to split video conference participants into smaller groups. Let’s have a look at how to accomplish it.
The Zoom also has a Breakout Rooms function, which is similar to working in small groups in a real-life classroom or workplace. You may all join the main conference call, then split off into smaller rooms for a time before reconvening. All of this takes place at the same meeting.
Breakout Rooms in Google Meet can only be started by moderators. They can only start from Meet on a computer, and they can’t record or live broadcast. You may build up to one hundred breakout rooms in Google Meet. Google advises moderators to give up breakout space concessions, especially if they have a classroom full of pupils.
Read this article to learn how to share your screen in Google Meet on the web and on your mobile device.
How to Use Google Meet to Create Breakout Rooms for Smaller Group Sessions
Using the breakout rooms feature in Google Meet, split a conference call into separate sessions. To access and utilize this feature, you must have a paid membership to the service. When you establish breakout rooms, you may modify or terminate them at any moment.
- Open the Google Meet meeting that you planned or started on your computer desktop.
- In the lower right corner, choose the forms icon.
- Select Breakout Rooms from the Activities menu.
- By clicking on Set Up Breakout Rooms, you can begin constructing the rooms.
- You may now choose the amount of rooms you want, set a timer for how long the rooms will shuffle, and group the participants. The clear option will completely decongest a room.
- The rooms mentioned below are available for you to drag & drop people into as needed.
- When everything is in order, choose the Open Rooms option.
- You can modify the rooms once they’ve been created and then Close Rooms when you’re through.
- Before they may be added, participants must indicate that they wish to join the rooms. Participants will see the thirty-second countdown Timer before they leave whenever the timer is about to run out or you manually shut the rooms.
 Open Google Meet and choose the Activity icon in the lower right corner.
Open Google Meet and choose the Activity icon in the lower right corner.
 Under Activities, choose the Breakout Rooms option.
Under Activities, choose the Breakout Rooms option.
 Select the option to Create Breakout Rooms from the drop-down menu.
Select the option to Create Breakout Rooms from the drop-down menu.
 Choose the amount of rooms you’d like to have. Set a timer, shuffle, and clear your playlist.
Choose the amount of rooms you’d like to have. Set a timer, shuffle, and clear your playlist.
 As you want, drag & drop people into the rooms.
As you want, drag & drop people into the rooms.
 Select Open Rooms from the drop-down menu.
Select Open Rooms from the drop-down menu.
All Breakout Rooms: How to Join, Edit, Exit, or End
You may modify breakout rooms to make modifications or enter them yourself after they’ve been established. A reminder to both you and the breakout participants: Moderators can only see internal communications while in this breakout room.
- To join a room, choose a Room Number and then click the Join option.
- To leave the same room, click the Leave button next to the room number.
- To alter the number of groups or who is in them, choose the Edit Rooms option.
- To close all breakout rooms, go to the top right of the breakout rooms panel and choose Close Rooms. From the pop-up box, choose Close All Rooms.
 To terminate all breakout rooms and return participants to the main room, click Close rooms.
To terminate all breakout rooms and return participants to the main room, click Close rooms.
How to Join Google Meet’s Breakout Rooms (As a participant)
You will be invited to join a room that has been made just for you. When the breakout rooms are finished, you will be notified that you will be returning to the main room.
- To begin, you must first join the call.
- A notice will appear inviting you to join the room that a moderator has invited you to. Choose the option to Join. You will remain in the main room if you choose Cancel instead of Join.
- If you’re calling from a mobile phone, press *2 to return to the main room or continue to your breakout area.
- If you wish to travel to the main room, choose Return to the main call from the top of the screen if you’re using a mobile app or PC.
Breakout Room Eligibility
To utilize Breakout rooms in Google Meet, you must meet the following requirements.
These Google Workspace versions provide access to the Breakout Rooms:
- Essentials
- Standard Business
- Plus for Business
- Essentials for Business
- Standard for Business
- Plus version of Enterprise
- In addition to education,
- Upgrades to Teaching and Learning
- Business Workspace
- Nonprofits
- Individual Subscriber to Workspace
Who is allowed and who is not allowed to participate in the breakout room:
Can take part in breakout sessions if:
- You utilize the most recent version of the Meet Meet mobile app, as well as the PC or Gmail program.
- You may join the meeting using your cell phone.
- A mobile phone call is used to invite you.
- You have successfully logged into your Google Account.
- You are a completely anonymous user (not signed in to your Google Account.)
If any of the following apply, you will be unable to participate in breakout rooms:
- If you aren’t using the most recent version of the Gmail app or the Meet Meet app on your mobile device.
- You’re utilizing hardware from Meet or Interop.
Using Chrome Extensions as an Alternative to Getting Started with Breakout Rooms in Google Meet
You may get started here and will need to download the Google extension. There are many options, but the finest include Google Meet Breakout Rooms, Meet Plus for Google Meet, Breakout Rooms for Google Meet, and so on. It’s completely free, and we’ll teach you how to install it on your Google Chrome browser.
Read More:
The google meet breakout rooms release date is a feature that allows users to create breakout rooms in Google Meet.
Frequently Asked Questions
How do I use breakout rooms in Google meet?
To use breakout rooms in Google Meet, you will first need to create a meeting. Once your meeting is created, you can then invite people into the room that you have created.
Why cant I see breakout rooms in Google meet?
Google has changed their policy on breakout rooms. They dont allow them anymore and you will not be able to see any more breakout rooms in the future.
Is Google meet breakout rooms free?
Yes, Google is a free service.
Related Tags
- google meet breakout rooms extension download
- google meet breakout rooms not showing up
- pre assigning breakout rooms in google meet
- google meet breakout rooms update
- breakout rooms teams

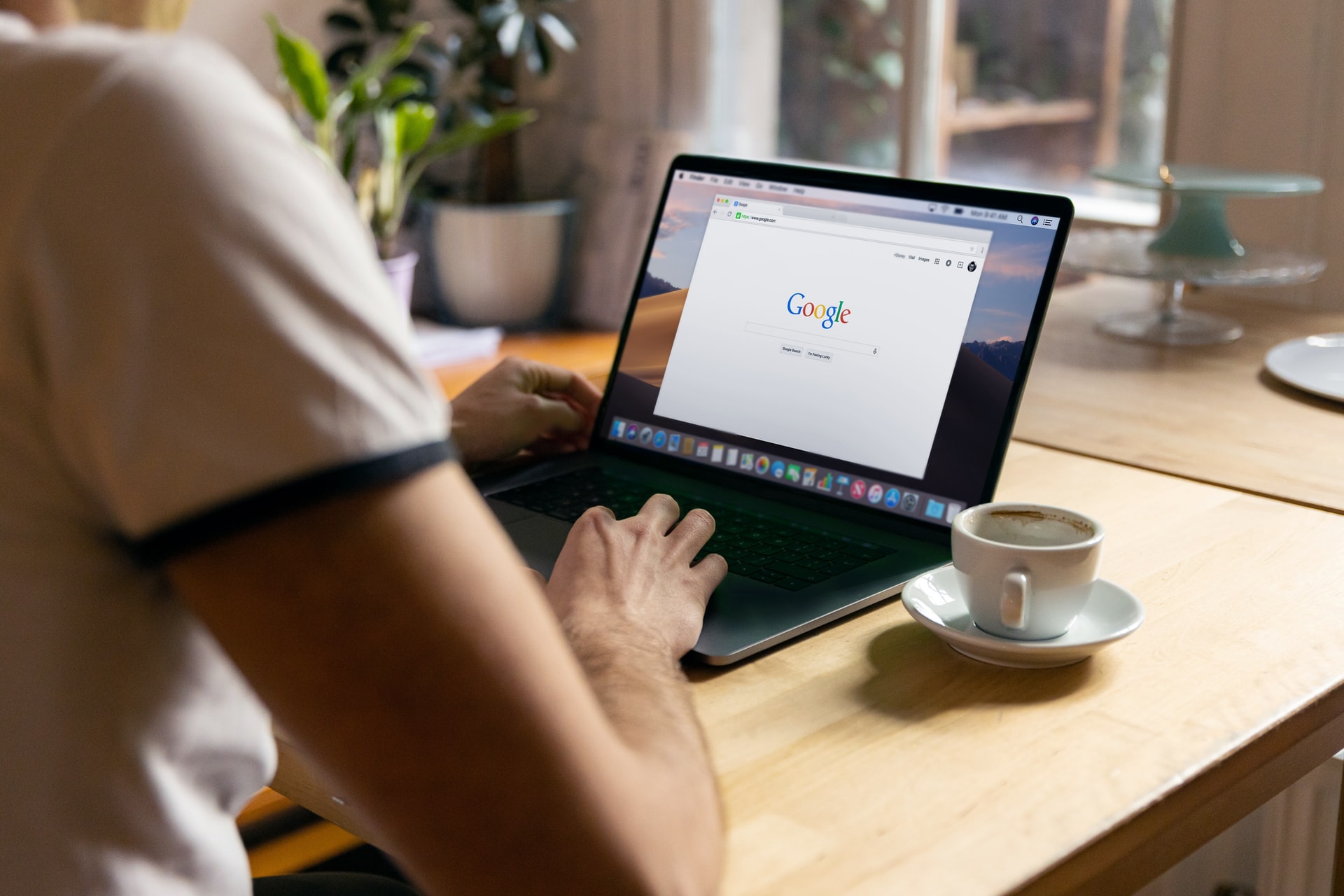
More Stories
How Technology Enhances Asset Management Efficiency
AI Tools To Elevate Your Social Media Strategy in 2024
Streamlined Data Retrieval