Do you want to take a screenshot of your iPhone 4S screen, but don’t know how? Here’s a quick and easy guide on how to do it.
There are two ways that you can take screenshots on your iPhone 4S screen. The first way is to use the built-in screenshot tool, and the second way is to use a third-party app.
How to take screenshots on your iPhone 4S screen using the built-in screenshot tool
Press and hold the Sleep/Wake button on the top of your iPhone 4S. At the same time, press and release the Home button. You should see the screen flash white and hear a camera shutter sound, indicating that a screenshot has been taken. The screenshot will be saved in the Camera Roll album in the Photos app.
How to take screenshot in iPhone 4s
Open the app that you want to take a screenshot of. Press and hold the Sleep/Wake button on the top of your iPhone 4S. At the same time, press and release the Home button. You should see the screen flash white and hear a camera shutter sound, indicating that a screenshot has been taken. The screenshot will be saved in the Camera Roll album in the Photos app.
The different ways to view and share your screenshots
Open the Photos app and navigate to the Camera Roll album. Tap on the screenshot to open it. Tap on the share icon in the bottom left corner. You can then share your screenshot via email, social media, or another app installed on your iPhone 4S.
Tips for taking great screenshots
To take a screenshot of the entire screen, make sure that there are no open apps in the multitasking bar. If you want to take a screenshot of just a part of the screen, press and hold the Sleep/Wake button, then tap and hold on the screenshot thumbnail in the lower left corner. Drag your finger to select the area of the screen that you want to capture.
If you want to take a screenshot of an open app, press and hold the Sleep/Wake button, then tap and hold on the screenshot thumbnail in the lower left corner. Drag your finger over to the app window that you want to capture. You can also use the built-in screenshot tool to take a screenshot of an open app by pressing and holding the Sleep/Wake button, then tapping and holding on the app icon in the multitasking bar.
How to use screenshot editing tools
Tap on the screenshot that you want to edit. Tap on the edit icon in the top right corner. To crop your screenshot, tap on the crop icon in the bottom left corner. Then, drag the edges of the screenshot to crop it. To rotate your screenshot, tap on the rotate icon in the bottom left corner. Then, use your finger to rotate the screenshot to the desired orientation.
To enhance your screenshot, tap on the Enhance button in the bottom left corner. Then, use your finger to swipe across the screenshot to apply the enhancement. To add a filter to your screenshot, tap on the Filters button in the bottom left corner. Then, scroll through the available filters and tap on the one that you want to apply.

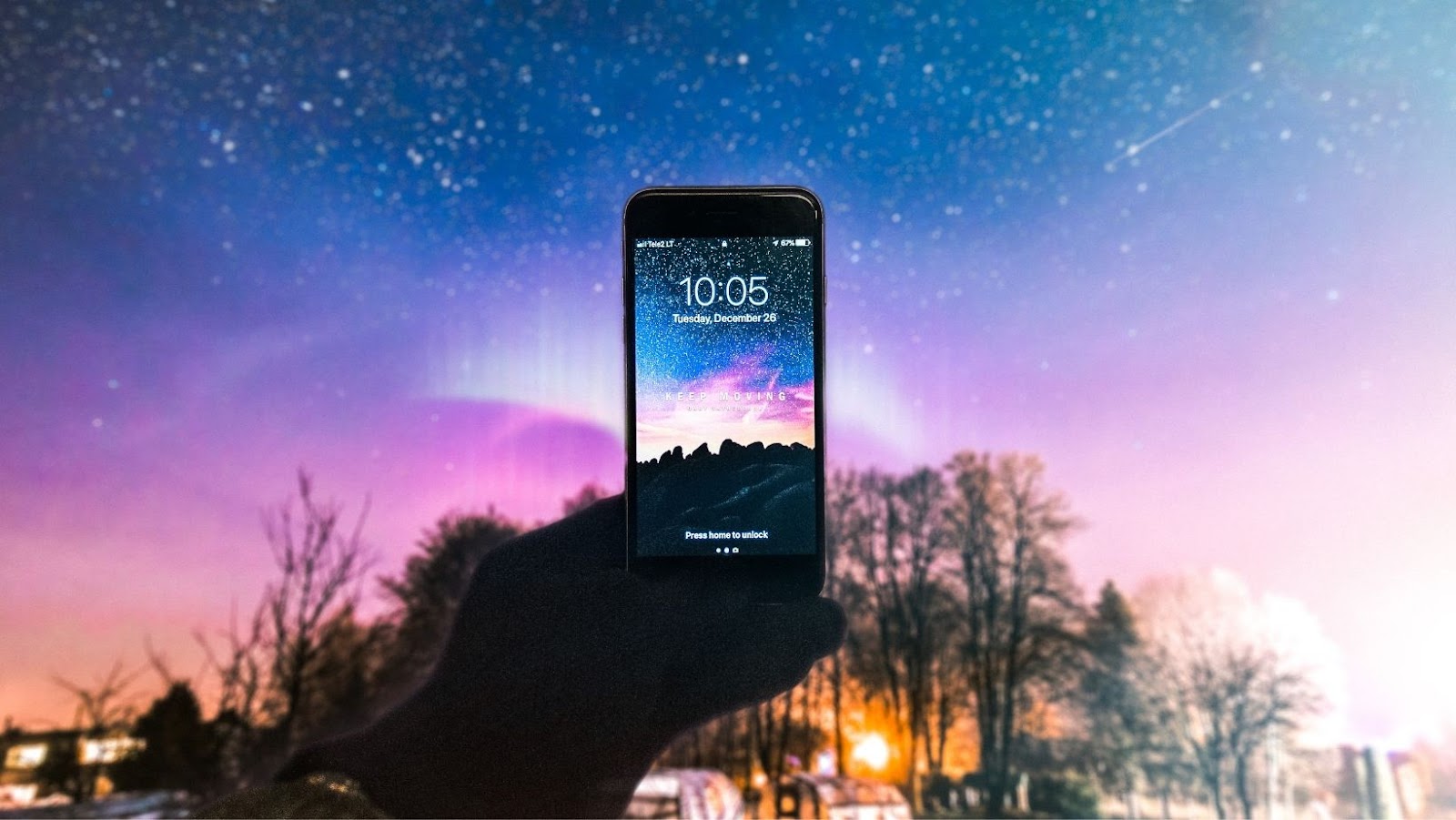
More Stories
Faith and Connections: How Social Media Brings People Together
How to Turn Social Media Followers into Paying Customers
How to Change Your TikTok Privacy Settings?