Activating Windows 11 is essential to unlocking all the features of Microsoft’s new operating system. Without activation, personalizing your PC, accessing certain built-in applications, and receiving security updates become impossible. However, the activation process can encounter various difficulties and errors. Let’s explore how to correctly utilize a Windows 11 Pro Key.
Common Activation Errors in Windows 11
One prevalent issue is the appearance of the message “Windows is not activated” on the desktop. This message can disrupt workflow and limit access to system settings. The causes of this error range from an incorrect product key to malfunctions in the activation system.
You may also encounter various error codes during activation, such as:
- 0xC004F211 — hardware changes have occurred on the device, such as replacing the motherboard.
- 0xC004F212 — the product key does not match the Windows edition (for example, attempting to activate Windows 11 Pro with a Home key).
- 0xC004F213 — a digital license for the device is not found after system reinstallation or hardware changes.
Each error code points to a specific problem requiring resolution for successful Windows 11 Pro activation. Understanding these codes helps in finding suitable solutions promptly.
Common Methods to Fix Activation Issues
If Windows 11 fails to activate, start by verifying the presence of a valid license key. You can find it in the confirmation email received after purchasing a digital license from the official Microsoft website or authorized retailers. If the email is lost, retrieve the key using the following Command Prompt command:
wmic path SoftwareLicensingService get OA3xOriginalProductKey
Another straightforward method to address activation errors is to use the built-in troubleshooting tool. Navigate to Settings > System > Activation and click the “Troubleshoot” button. This tool scans your system automatically, identifies potential issues, and offers solutions, effectively resolving most activation-related difficulties.

If the previous steps don’t resolve the issue, try manually entering the product key in the activation settings. Click on the “Change product key” link and input the 25-character code in the designated field. If the key is correct and matches your edition of Windows 11, activation should proceed successfully.
If other methods fail, attempt activating Windows 11 Pro using Command Prompt commands (with administrator privileges):
- License reset: slmgr.vbs /rearm
- Forced online activation: slmgr.vbs /ato
The first command resets the system’s licensing state, while the second initiates activation with Microsoft servers. Sometimes, these actions resolve issues caused by malfunctions or errors in the Windows activation services.
Additional Methods for Windows 11 Pro Activation
In some cases, KMS (Key Management Service) keys can be used for Windows 11 Pro activation, allowing activation within a corporate network using a local activation server. Although typically irrelevant for home users, KMS keys can sometimes help bypass issues with regular activation.
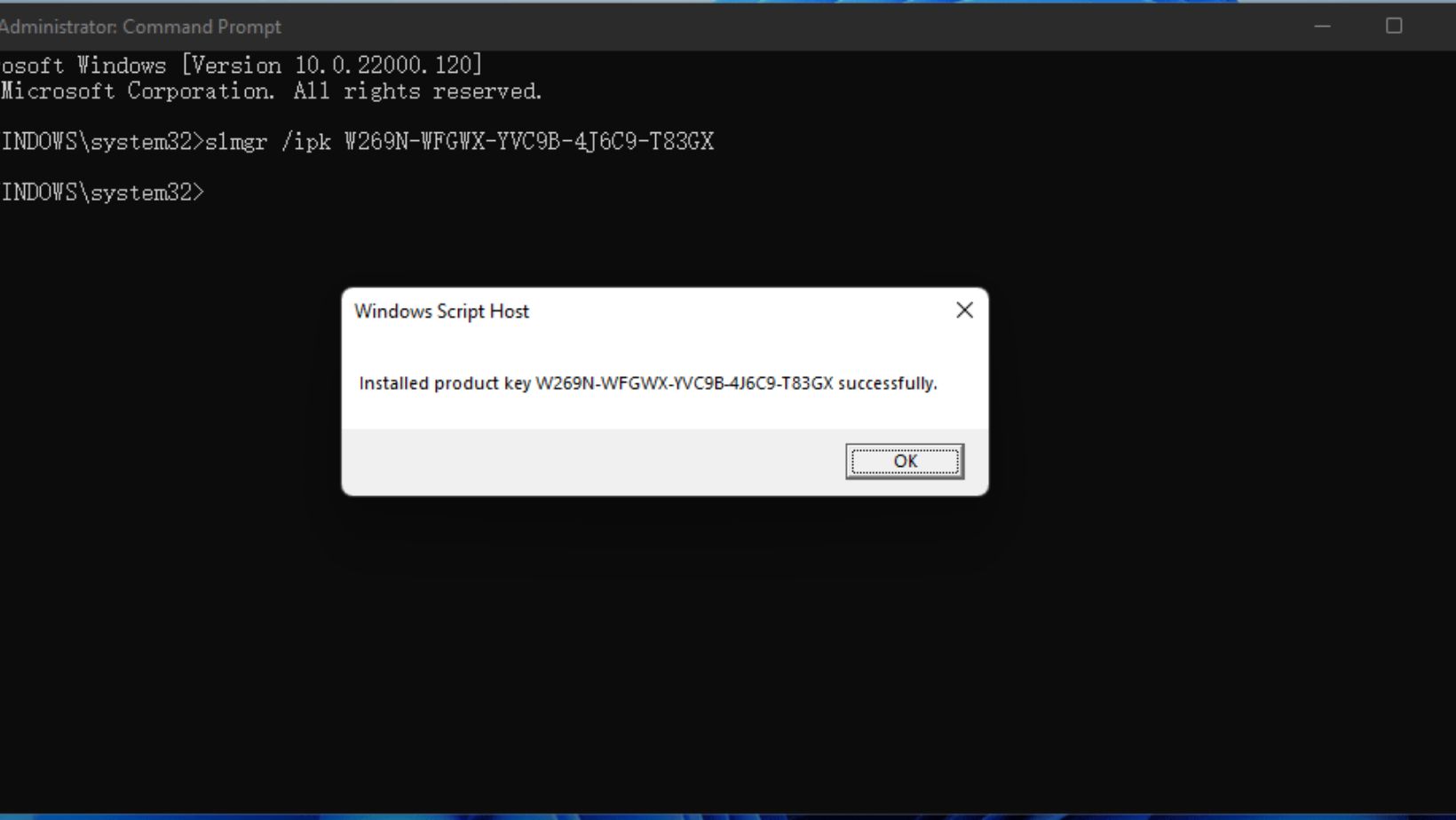
To activate Windows 11 Pro using KMS, execute the following commands in the Command Prompt (with administrator privileges):
slmgr /ipk <product key>
slmgr /skms kms.msguides com
slmgr /ato
Checking Windows 11 Activation Status
To confirm the successful activation of Windows 11 Pro, go to Settings > System > Activation and check the information in the “Activation status” section. If it indicates “Windows is activated” and the license type matches your system edition (e.g., Windows 11 Pro), then the activation was successful.
Additionally, you can quickly check the activation status using a small command in Command Prompt:
slmgr /xpr
Ensure there are no error messages or warnings in the displayed window.
What to Do If Activation Fails
If you’ve tried all the methods above but Windows 11 still fails to activate, consider the following options:
- Check for Windows updates and install them. Sometimes activation issues arise from system errors or glitches fixed in the latest updates. Go to Settings > Windows Update Center, click “Check for updates”, install all available updates, then restart your computer and retry activation.
- If problems started after a major Windows update or hardware change (like replacing the motherboard), try system restoration to an earlier state. Navigate to Settings > System > Recovery, click “Go to the ‘System Restore’ section”, choose a restore point created before the activation issues occurred, and follow the wizard’s instructions.
- If nothing helps, you may need to reinstall Windows 11 from scratch using the original system image and a valid product key. Download the Windows 11 Pro installation ISO file from the official Microsoft website, create a bootable USB drive or disk, and initiate a clean OS installation. Use the key obtained during the license purchase or extracted from the computer’s BIOS/UEFI.
- If reinstalling the system doesn’t resolve the issue, seek assistance from Microsoft support or your PC manufacturer. There may be special activation conditions or limitations for your device or product key, which specialists can explain. If Windows 11 Pro comes bundled with your computer, contact the hardware manufacturer first.
Conclusion
In most cases, Windows 11 Pro activation issues can be resolved independently using built-in system tools or publicly available methods. However, to avoid security, stability, and legality issues with OS usage, only use official activation methods and licensed keys purchased from Microsoft or reputable suppliers. Don’t trust dubious activators and key generators from the internet — saving a few dollars can lead to serious problems. We hope our advice will help you successfully overcome difficulties with Windows 11 Pro activation. Good luck!

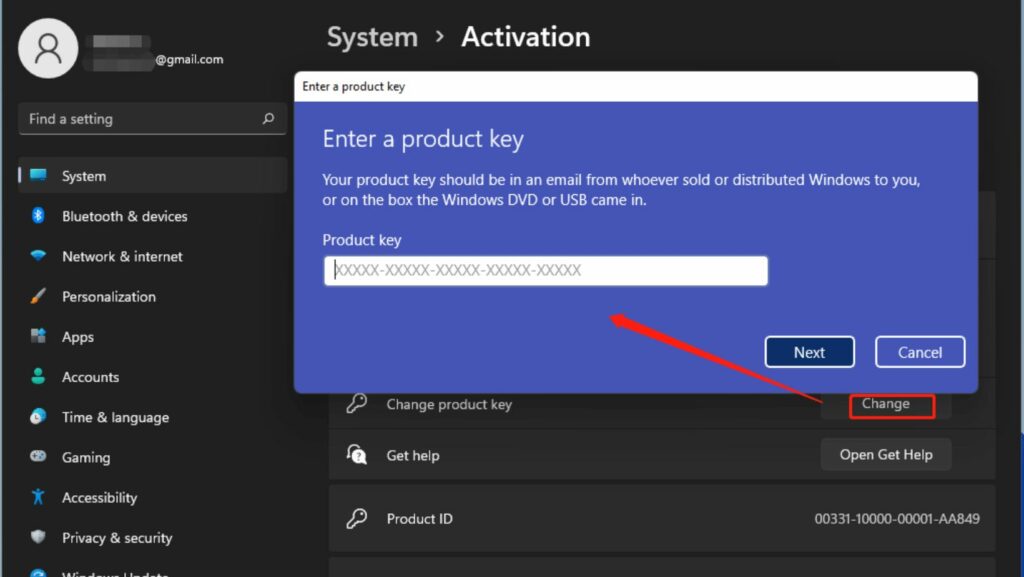
More Stories
The Technology Behind Virtual Receptionist Services
Crypto And Cards: The Fusion Of Blockchain And Betting
Tool Overload: Why Less Software Sometimes Means More Progress