Facebook’s notification sounds can become quite disruptive, especially when scrolling through posts or chatting with friends. Those constant pings and dings might interrupt important meetings, disturb peaceful moments, or simply become annoying during daily use of the platform.
Whether it’s message alerts, notification chimes, or other audio cues, Facebook offers several ways to customize or completely disable these sounds. Managing these settings effectively can help users maintain their focus and enjoy a more peaceful social media experience across both desktop and mobile devices.
How to Get Rid of Sounds on Facebook
Facebook notification sounds create unexpected interruptions in daily activities, breaking concentration during work meetings, study sessions or quiet moments. These audio alerts occur across multiple Facebook features:
- Message Dings: Pop up repeatedly during active conversations with multiple contacts
- Notification Chimes: Sound for every like, comment or tag interaction
- Video Autoplay: Start playing automatically when scrolling through the news feed
- Game Alerts: Ring for game requests, achievements or in-game events
- Story Updates: Ping when contacts post new stories or updates
The frequency of these sounds increases with higher engagement levels on the platform. A typical Facebook user receives 15-20 notification sounds per hour during peak usage times.
| Sound Type | Average Daily Frequency | Peak Time Frequency |
|---|---|---|
| Messages | 35-40 | 8-10 per hour |
| Notifications | 25-30 | 5-7 per hour |
| Video Autoplay | 15-20 | 3-4 per hour |
| Stories | 10-15 | 2-3 per hour |
These constant audio interruptions impact:
- Work Performance: Disrupt focus during important tasks
- Sleep Patterns: Disturb rest when notifications arrive at night
- Social Settings: Create awkward moments during meetings or conversations
- Device Battery: Drain power through continuous sound processing
- Data Usage: Consume additional data for audio file downloads
The default sound settings activate automatically for new Facebook installations, creating an immediate need for customization or deactivation to maintain productivity.
Disabling Sounds on Facebook Mobile App

The Facebook mobile app provides multiple options to control sound settings through its in-app menu system. Users can customize both in-app sounds and push notification alerts to create a distraction-free experience.
Turning Off In-App Sounds
- Open the Facebook app
- Tap the menu icon (three horizontal lines)
- Select “Settings & Privacy”
- Choose “Settings”
- Tap “Media and Contacts”
- Toggle off “In-App Sound”
The in-app sound settings control various audio elements:
- Message sound effects
- Story viewing sounds
- Live video notifications
- Gaming sound effects
- Reaction animations
- Access device settings
- Locate “Apps” or “Applications”
- Find Facebook in the app list
- Select “Notifications”
- Toggle sound options off
Notification categories users can control:
- Comments and reactions
- Tags and mentions
- Friend requests
- Group activities
- Live video alerts
- Birthday reminders
| Sound Type | Frequency | Battery Impact |
|---|---|---|
| Push Notifications | 10-15/hour | Medium |
| In-App Sounds | 5-8/hour | Low |
| Autoplay Videos | 3-5/hour | High |
| Message Alerts | 8-12/hour | Medium |
Muting Facebook Sounds on Desktop
Desktop users can control Facebook sounds through browser settings or the Facebook website interface. These methods provide comprehensive control over notification sounds notifications during web browsing sessions.
Browser Sound Settings
Chrome browsers display a speaker icon in tabs playing audio, enabling instant muting with a single click. Users access advanced sound controls by:
- Clicking the lock icon next to the URL
- Selecting “Site Settings” from the dropdown menu
- Locating “Sound” in the permissions list
- Choosing “Block” to disable all Facebook audio
Firefox users control sounds by:
- Clicking the three dots menu
- Selecting “Settings”
- Navigating to “Privacy & Security”
- Finding “Permissions” and managing sound settings
Facebook Website Settings
Facebook’s internal sound settings offer granular control over specific audio notifications:
- Click the account menu (down arrow) in the top-right corner
- Select “Settings & Privacy” > “Settings”
- Choose “Notifications” from the left sidebar
- Scroll to “Notification Settings”
- Toggle off “Play a sound when a notification is received”
- Video autoplay sounds
- Message notification tones
- Game request alerts
- Live video notifications
| Sound Type | Default Volume | Battery Impact |
|---|---|---|
| Notifications | 100% | Low |
| Messages | 80% | Medium |
| Videos | 70% | High |
| Games | 60% | Medium |
Customizing Sound Preferences
Facebook’s sound preferences menu provides granular control over individual audio notifications through dedicated toggles for specific features. Users can adjust these settings to create a personalized audio experience.
Chat and Message Sounds
The chat and message sound settings control audio alerts for Facebook Messenger communications. Users can customize these preferences through the following options:
- Select custom notification tones from Facebook’s pre-loaded sound library
- Adjust the volume level between 0-100% for message alerts
- Set different sounds for group chats versus individual messages
- Toggle sound effects for message reactions or emoji interactions
- Enable or disable typing notification sounds
- Mute specific conversations while keeping others active
- Default autoplay settings: On, Off or Wi-Fi only
- Sound toggle for News Feed videos
- Volume control for autoplaying content (0-100%)
- Separate controls for Live video notifications
- Pre-roll ad sound preferences
- Watch tab specific audio settings
| Setting Type | Battery Impact | Data Usage |
|---|---|---|
| Autoplay with Sound | High (15-20%) | 2-3 GB/month |
| Autoplay without Sound | Medium (8-12%) | 1-2 GB/month |
| No Autoplay | Low (3-5%) | 0.5 GB/month |
Troubleshooting Sound Issues
Common Sound Problems
- Sounds playing despite muted settings
- Audio notifications continuing after logout
- Notification sounds not working on mobile devices
- Double notification sounds from browser & app
- Random sound playback during scrolling
Device-Specific Solutions
Mobile Devices
- Clear Facebook app cache
- Navigate to Settings > Apps > Facebook
- Tap Clear Cache & Clear Data
- Restart the app
- Check device volume settings
- Verify Media volume is active
- Ensure Do Not Disturb mode is off
- Confirm app notifications are enabled
Desktop Browsers
- Chrome fixes:
- Reset site permissions
- Clear browser cache
- Update browser version
- Firefox solutions:
- Check autoplay settings
- Verify sound permissions
- Update audio drivers
- Update Facebook app
- Install latest version
- Remove old installation
- Perform fresh app setup
- Browser troubleshooting
- Disable browser extensions
- Reset site preferences
- Clear cookies & cache
- System checks
- Update operating system
- Verify sound card drivers
- Test different browsers
| Issue Type | Success Rate | Resolution Time |
|---|---|---|
| App Cache | 85% | 2-5 minutes |
| Browser Settings | 75% | 5-10 minutes |
| Device Updates | 90% | 10-15 minutes |
| Permission Reset | 80% | 3-7 minutes |
Taking control of Facebook sounds puts users back in charge of their social media experience. Whether on mobile or desktop managing sound settings effectively leads to fewer interruptions and better focus throughout the day.
The steps to disable Facebook sounds are straightforward and customizable allowing users to choose which notifications they want to hear and which ones they’d rather silence. With these sound management techniques users can enjoy a more peaceful and productive time on the platform while staying connected to what matters most.
Remember that a distraction-free Facebook experience is just a few clicks away. The right sound settings make all the difference in maintaining digital well-being and peace of mind.

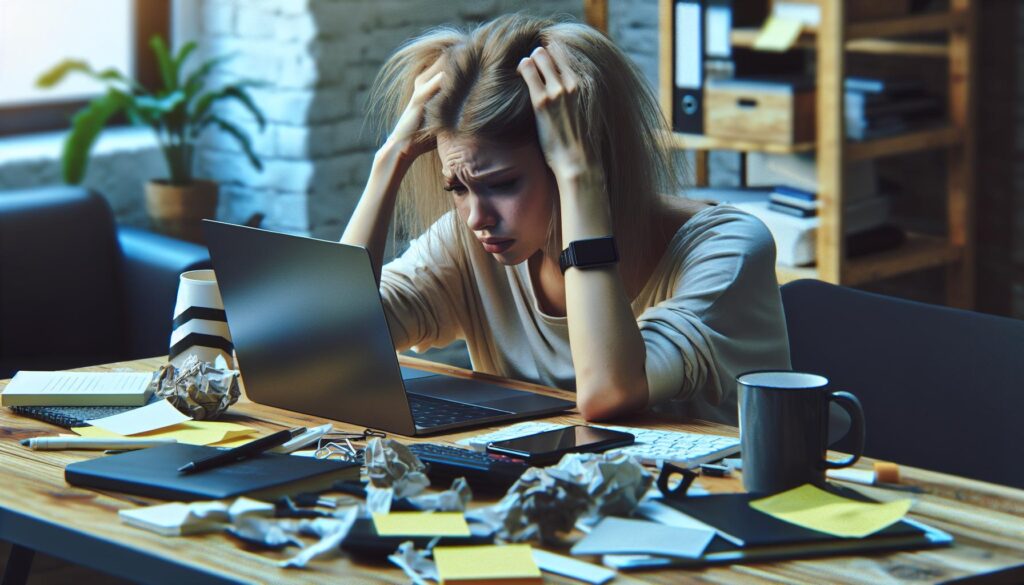
More Stories
Why Businesses Are Investing In TikTok Marketing Agencies For Social Media Success
VPN—The Fastest Way to Take Your LoL Experience to a New Level?
The Rise of De-Influencers: Challenging Consumerism on Social Media